Đôi lúc chỉ vì vô tình mà người dùng lỡ tay xóa ảnh trên điện thoại Samsung. Tuy nhiên, đừng lo lắng vì vấn đề này có thể xử lý bằng cách khôi phục lại chỉ với vài bước đơn giản.

Khôi phục ảnh đã xóa trên Samsung Gallery
Gallery trên điện thoại Samsung sở hữu nhiều tính năng tuyệt vời, bao gồm cả việc sắp xếp và chỉnh sửa ảnh. Ứng dụng này cũng đi kèm với Thùng rác tiện dụng để tìm và khôi phục ảnh đã xóa.
Các bước khôi phục như sau:
Bước 1: Mở ứng dụng Thư viện trên điện thoại Samsung Galaxy.
Bước 2: Chạm vào menu và chọn Thùng rác.
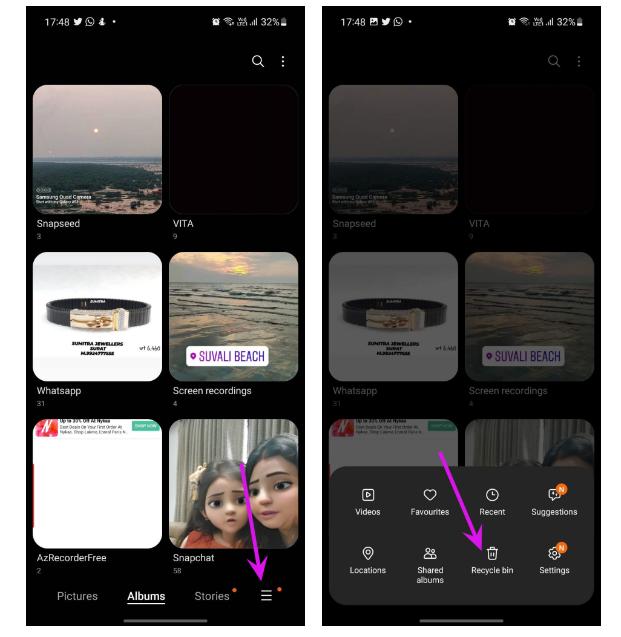
Khôi phục trong thùng rác của Thư viện ảnh
Bước 3: Chạm vào tùy chọn Chỉnh sửa ở trên cùng và nhấp vào ảnh muốn khôi phục.
Bước 4: Chọn Khôi phục ở dưới cùng và người dùng sẽ thấy các ảnh, video giống nhau xuất hiện trong thư mục.
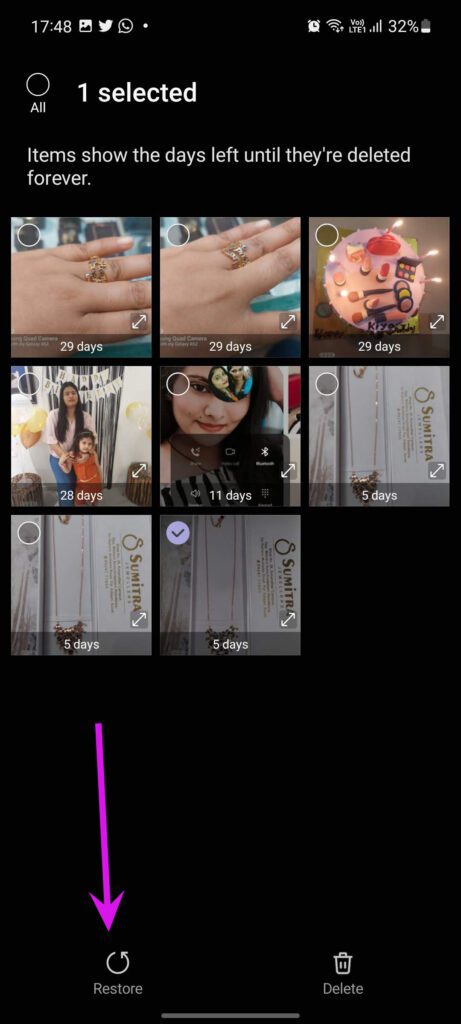
Nhấn nút Restore
Ứng dụng cho phép người dùng khôi phục các ảnh hay video đã xóa từ ứng dụng Samsung Gallery trong 30 ngày. Sau 30 ngày, ứng dụng sẽ xóa vĩnh viễn khỏi Thùng rác nên người dùng cần lưu ý nhé!
Sở hữu điện thoại Samsung giá tốt tại đây
Lấy lại ảnh đã xóa trên Google Photos
Bạn vô tình xóa ảnh khỏi Gallery nhưng đã đồng bộ lên Google Photos? Nếu vậy thì việc khôi phục sẽ không quá khí khăn. Bạn chỉ cần thực hiện theo các bước sau:
Bước 1: Vào ứng dụng Google Photos.
Bước 2: Vào menu Thư viện.
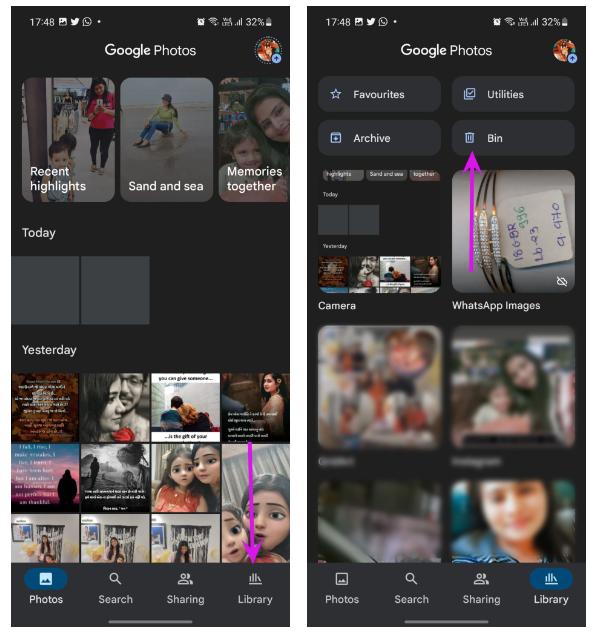
Bước 3: Chọn Thùng rác.
Bước 4: Nhấn và giữ ảnh muốn khôi phục. Chọn Khôi phục ở dưới cùng và người dùng sẽ thấy các tệp phương tiện xuất hiện trong album.
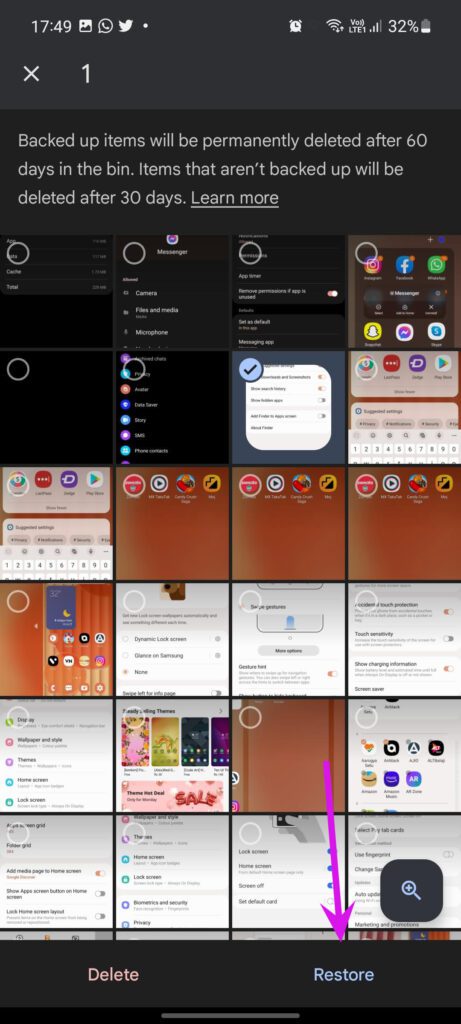
Nhấn Restore khôi phục ảnh trên Google Photos
Đối với Google Photos, ứng dụng sẽ xóa ảnh đã sao lưu sau 60 ngày. Các mục không sao lưu sẽ bị xóa sau 30 ngày.
Đồng bộ hóa ảnh với OneDrive và Google Photos
Nhờ sự hợp tác giữa Samsung và Microsoft, người dùng đã có thể dùng OneDrive ngay ứng dụng Gallery. Bằng cách này, người dùng sẽ sau lưu vào tải ảnh trực tiếp lên OneDrive
Bước 1: Mở ứng dụng Thư viện Gallery và vào Cài đặt.
Bước 2: Chọn đồng bộ với OneDrive.
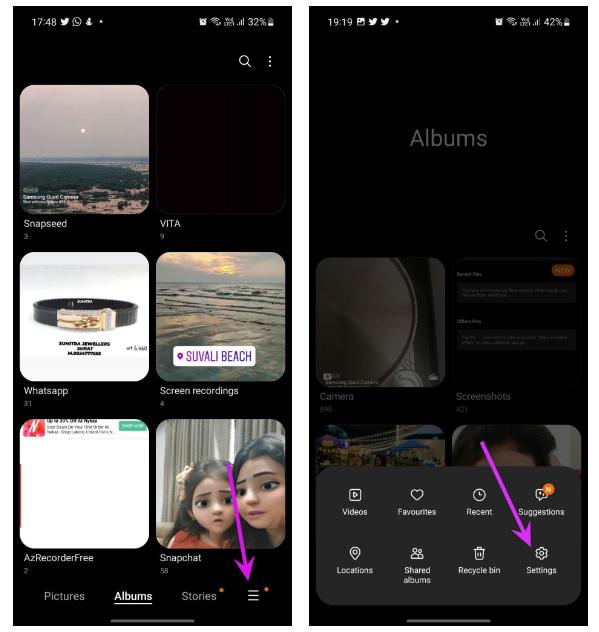
Vào Thư viện và vào Cài đặt trong menu
Bước 3: Kết nối với tài khoản Microsoft với ứng dụng Thư viện.
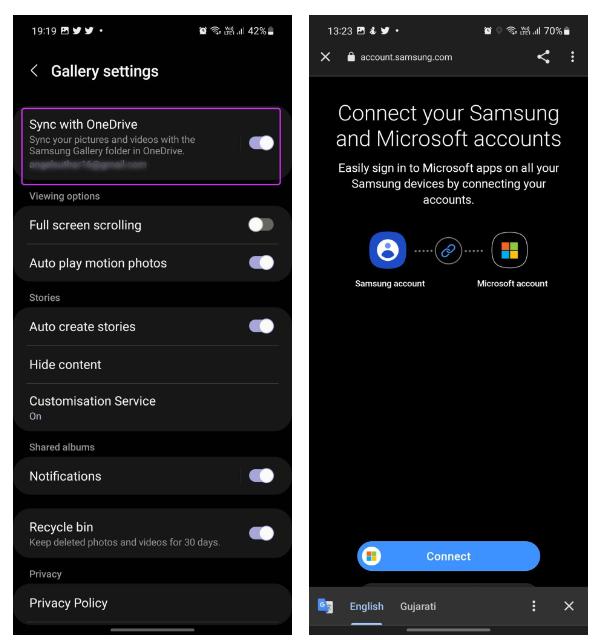
Cài đặt và kết nối tài khoản Microsoft Accounts
Bước 4: Sau khi kết nối, người dùng sẽ thấy các tùy chọn bổ sung để đồng bộ trong Bộ sưu tập.
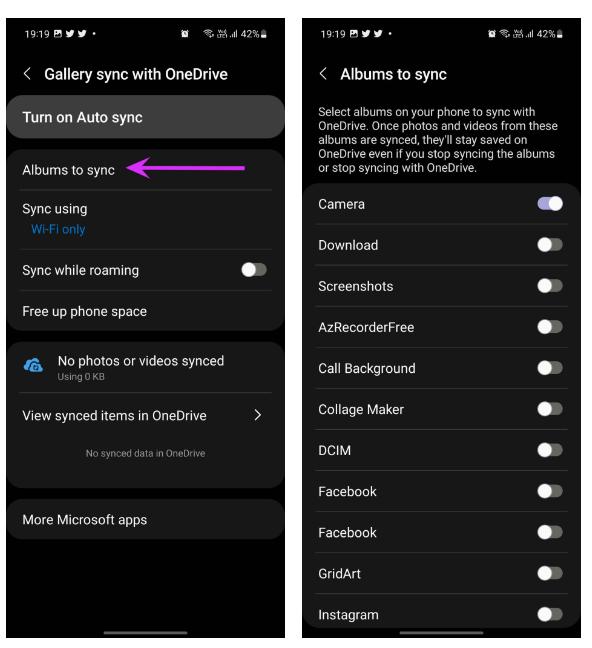
Bật đồng bộ hóa để sao lưu hình ảnh và dữ liệu
Bước 5: Bật Tự đồng đồng bộ và chọn Album để đồng bộ.
Bên cạnh OneDrive thì Google Photos cũng là công cụ đồng bộ hiệu quả nhằm sao lưu ảnh.
Các bước đồng bộ Google Photos với điện thoại như sau:
Bước 1: Mở Google Photos trên điện thoại Samsung.
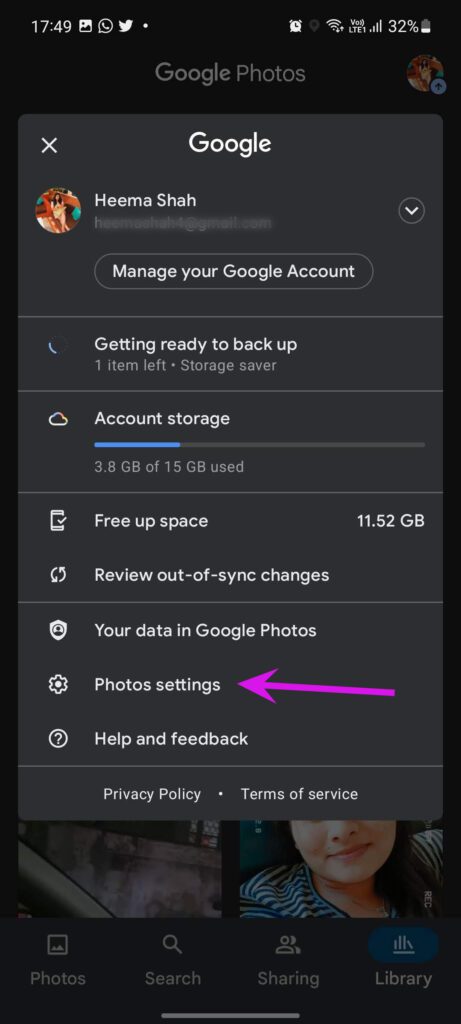
Mở vào tài khoản Google trên điện thoại
Bước 2: Chạm vào ảnh hồ sơ ở trên cùng và chuyển đến cài đặt Google Photos.
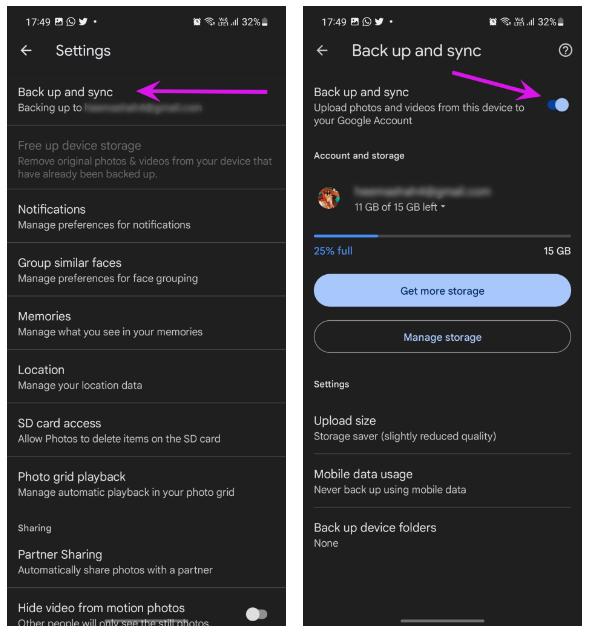
Tiến hành đồng bộ dữ liệu máy với Googe Photos
Bước 3: Đến Sao lưu, sau đó chọn đồng bộ hóa và bật chuyển đổi từ menu.
Sau khi bật, người dùng sẽ không cần lo lắng về việc xóa ảnh khỏi bộ nhớ cục bộ trên điện thoại vì chúng đã được sai lưu trên lưu trữ đám mây.
Đón đọc những Thủ thuật - Ứng dụng hấp dẫn tại HnamMobile nhé!
HnamMobile
Theo Guildingtech
Xem Them Chi Tiet
Phu nu phai dep dan ong moi yeu! Sam ngay bo vay dam sieu dep
Thanh xuan nhu mot tach trá Khong mua do hot phi hoai thanh xuan
Xem Them Chi Tiet
Nhung Mon Do Cong Nghe Duoc Yeu Thich
Do Cong Nghe Phu Kien



0 Comments:
Đăng nhận xét