Đối với máy Mac, Finder là một trong những ứng dụng quan trọng giúp người dùng dễ dàng truy cập và tùy biến các tệp, thư mục một cách dễ dàng. Trong bài viết này, hãy cùng HnamMobile tìm hiểu cách thực hiện nhé!

Tùy chỉnh màu của biểu tượng tệp
Theo mặc định, tất cả các biểu tượng thư mục của Mac sẽ là màu xanh lam. Do đó, nếu tất cả các tệp đều cùng một màu người dùng sẽ khó nhận ra tệp mong muốn cần tìm. Do đó, người dùng có thể dùng Finder để tùy chỉnh màu sắc của thư mục.
Bước 1: Vào Finder để điều hướng đến vị trí lưu trữ thư mục của người dùng.
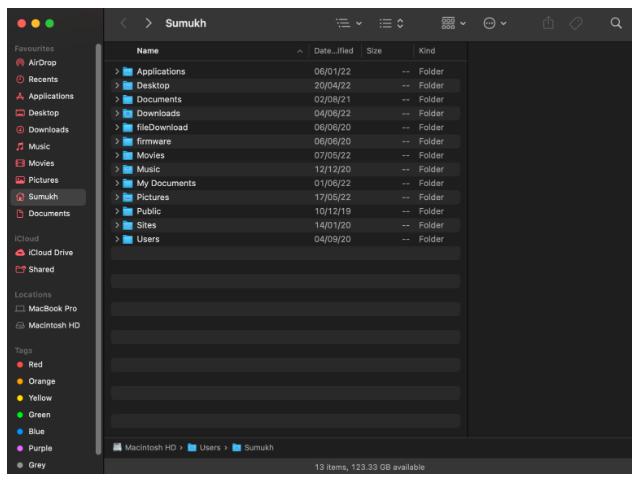
Chọn vào Finder để thay đổi
Bước 2: Nhấn chuột phải vào thư mục có màu biểu tượng mà người dùng muốn thay đổi.
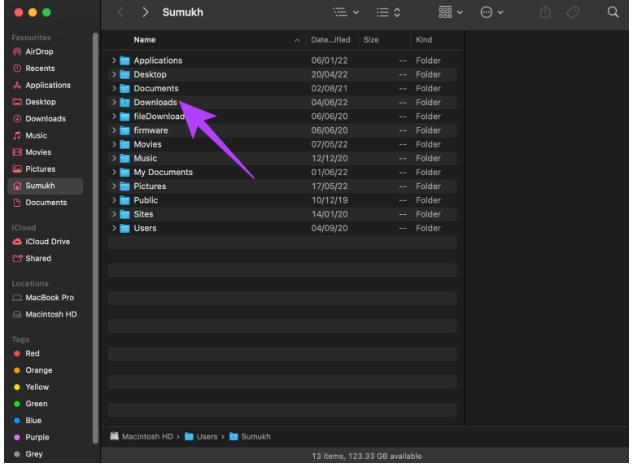
Chọn tệp hay thư mục mong muốn
Bước 3: Vào tùy chọn Nhận thông tin. Lúc này người dùng có thể thấy tất cả những dữ liên quan đến thư mục.
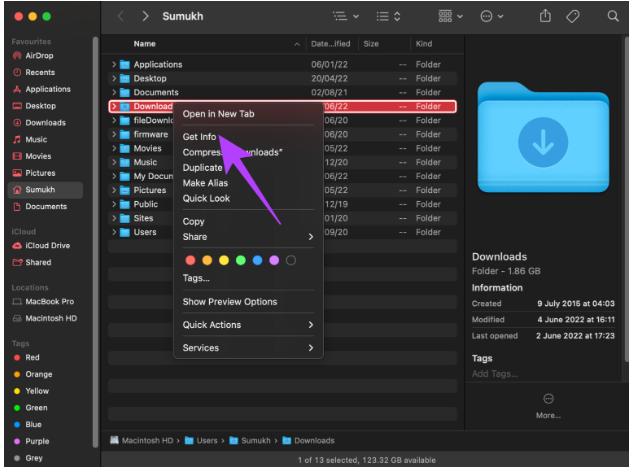
Xem ở mục Xem trước để coi các tùy chỉnh tệp hay thư mục
Bước 4: Chọn vào Biểu tượng thư mục màu xanh bên cạnh tên thư mục.
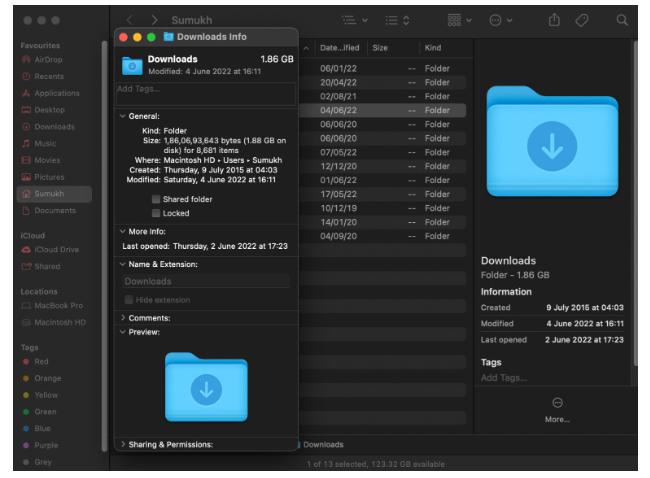
Toàn bộ thông tin sẽ được hiển thị bao gồm cả thay đổi màu sắc
Bước 5: Sau khi chọn, người dùng sẽ thấy một đường viền màu đỏ xung quanh biểu tượng.
Nhấn Command + C trên bàn phím của người dùng để sao chép biểu tượng thư mục.
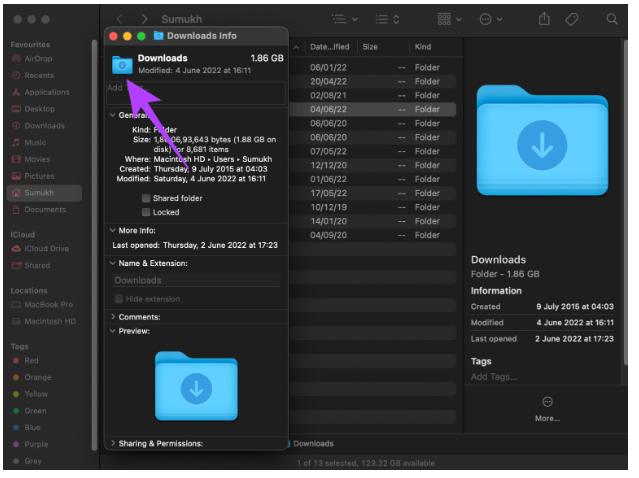
Click vào biểu tượng để thay đổi tùy chỉnh
Bước 6: Mở ứng dụng chỉnh sửa ảnh người dùng chọn trên máy Mac.
Bước 7: Sau khi mở ứng dụng Xem trước, nhấn vào nút Tệp ở đầu màn hình.
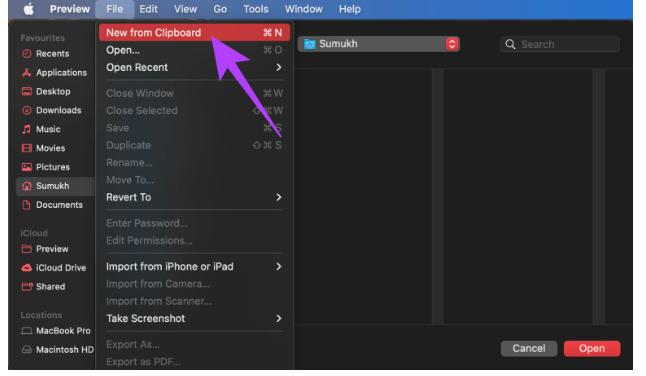
Chọn lệnh New from Clipboard
Bước 8: Tiếp theo, chọn New from Clipboard
Nếu đang sử dụng một ứng dụng tùy chỉnh sửa ảnh khác, người dùng có thể nhấn tổ hợp phím Command + V để dán biểu tượng từ khay nhớ tạm vào vùng ảnh trống.
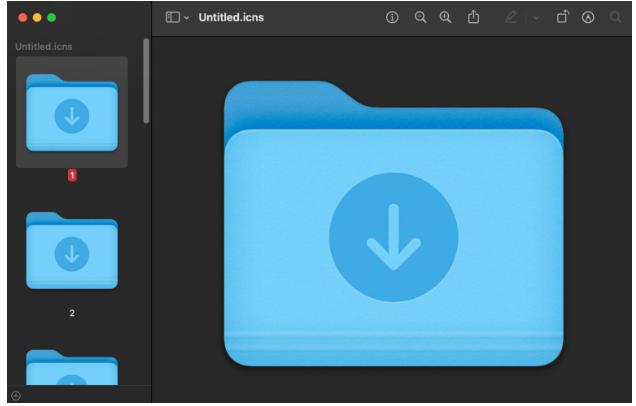
Biểu tượng thư mục sẽ xuất hiện cho phép người dùng chỉnh sửa
Bước 9: Biểu tượng thư mục lúc này sẽ xuất hiện trên Xem trước dưới dạng một tập hợp các hình ảnh.
Bước 10: Chọn tất cả các hình ảnh bằng cách nhấn tổ hợp phím Command + A.
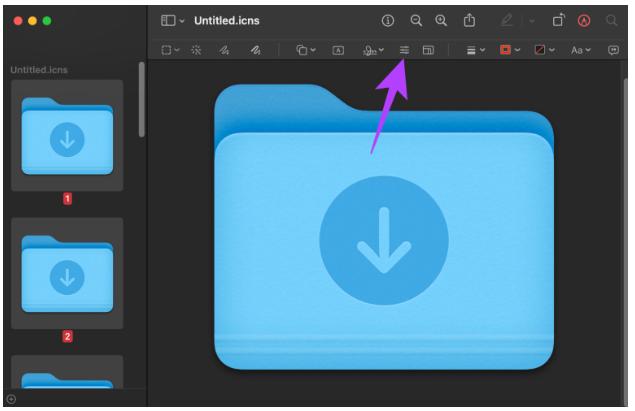
Thay đổi biểu tượng bằng công cụ edit
Bước 11: Nhấn vào tùy chọn Thanh công cụ đánh dấu ở góc trên bên phải.
Bước 12: Bây giờ, nhấp vào Điều chỉnh màu.
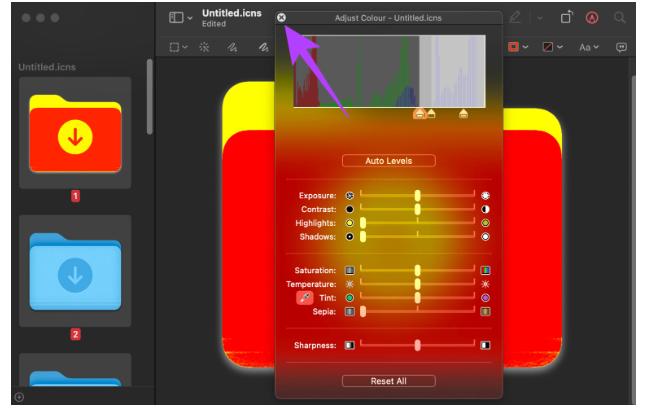
Điều chỉnh màu sắc theo mong muốn người dùng
Bước 13: Tùy chọn trên các thanh trượt màu cho đến khi đạt màu ưng ý.
Sau khi hoàn tất, hãy nhấn vào nút “X” trong cửa sổ điều chỉnh màu sắc để đóng ứng dụng lại.
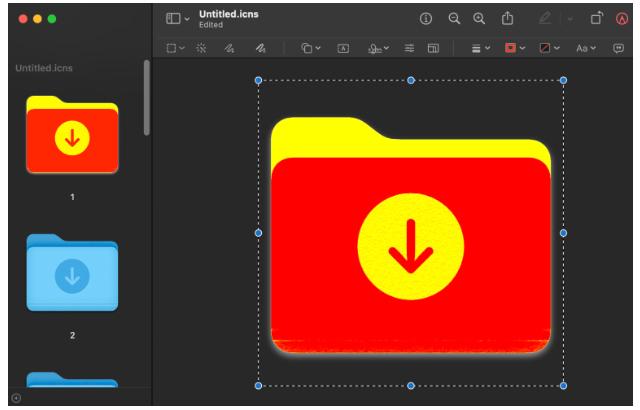
Chọn dán lại để lưu hình ảnh đã thay đổi
Bước 14: Nhấn một lần vào biểu tượng thư mục vừa tạo và nhấn tổ hợp phím Command + A để chọn biểu tượng mới.
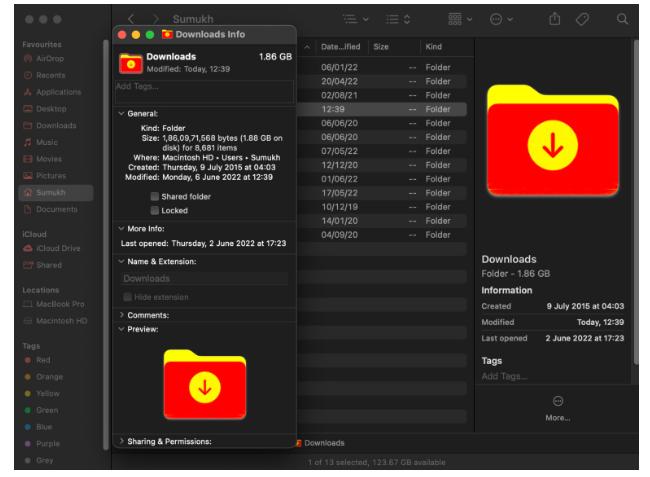
Biểu tượng màu sắc mới đã thay đổi trên máy Mac
Bước 15: Nhấn tổ hợp phím Command + C để sao chép biểu tượng mới.
Bước 16: Quay lại cửa sổ Get Info của thư mục có biểu tượng muốn thay đổi và nhấn vào biểu tượng thư mục này một lần nữa.
Bước 17: Nhấn tổ hợp phím Command + V để dán biểu tượng đã chỉnh sửa.
Các thao tác trên sẽ giúp người dùng thay đổi màu của thư mục. Nếu người dùng muốn hoàn nguyên về màu mặc định chỉ cần chọn biểu tượng thư mục trong cửa sổ Nhận thông tin và nhấn phím Command + X.
Sở hữu MacBook Pro giá hấp dẫn tại ĐÂY
Thay đổi biểu tượng tệp và thư mục mặc định bằng hình ảnh tùy chỉnh
Ngoài màu sắc, biểu tượng tệp có thể thay đổi bằng cả hình ảnh tùy chọn bằng Finder qua các bước sau:
Bước 1: Tải xuống hay sao chép một hình ảnh mà người dùng muốn sử dụng.
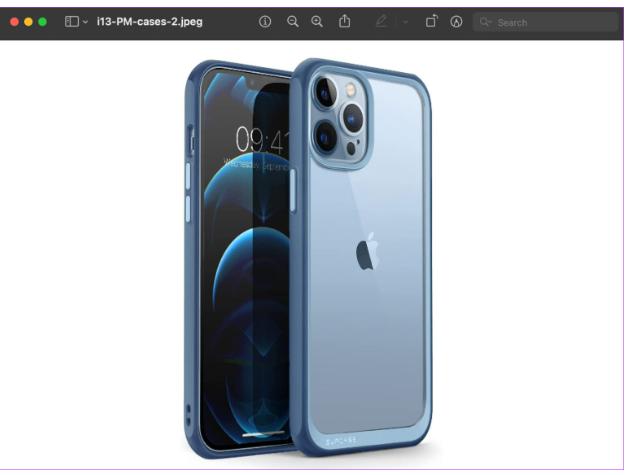
Chọn hình ảnh muốn thay đổi và tải xuống
Bước 2: Mở hình ảnh trong Xem trước và nhấn tổ hợp phím Command + A để chọn hình ảnh đó.
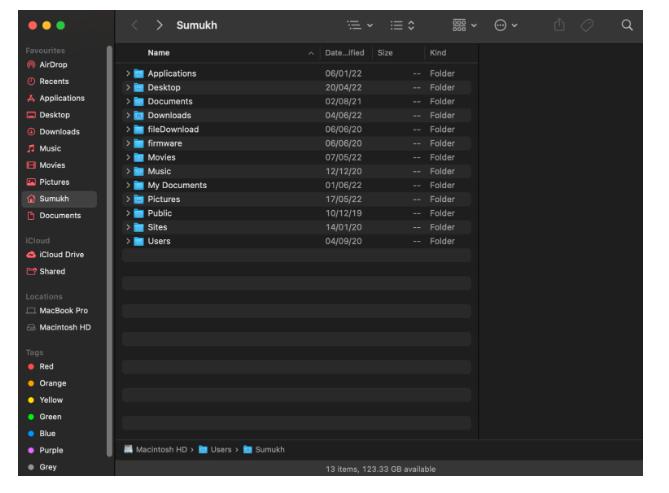
Mở ứng dụng Finder để tiến hành chọn thay đổi ở Xem trước
Bước 3: Nhấn tổ hợp phím Command + C để sao chép hình ảnh.
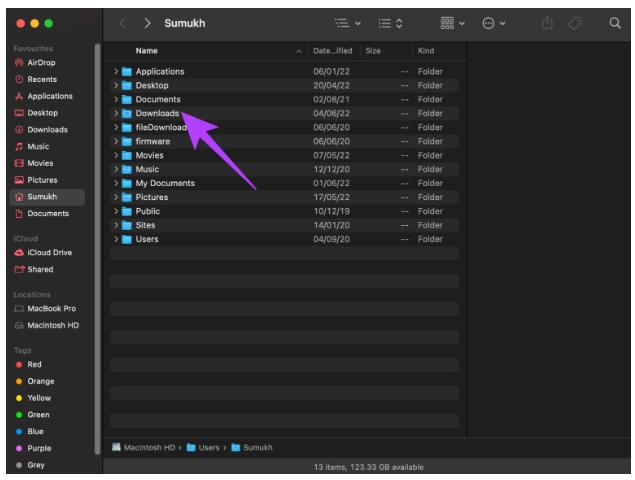
Chọn vào thư mục cần thay đổi
Bước 4: Sử dụng Finder để điều hướng đến vị trí của tệp hay thư mục.
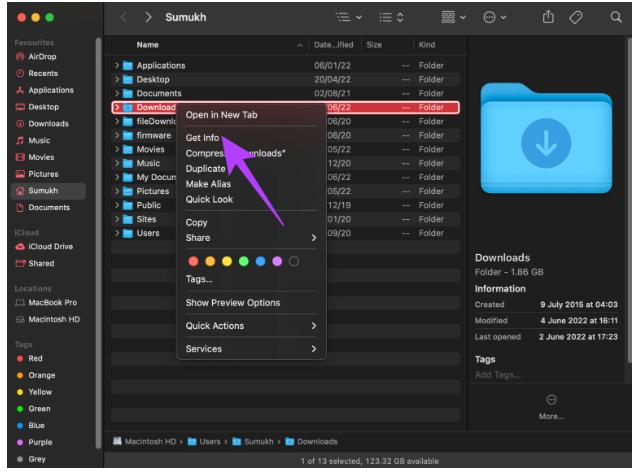
Chọn mục Get info để xem thông tin
Bước 5: Nhấn chuột phải vào tệp hay thư mục muốn thay đổi.
Bước 6: Chọn tùy chọn Nhận thông tin.
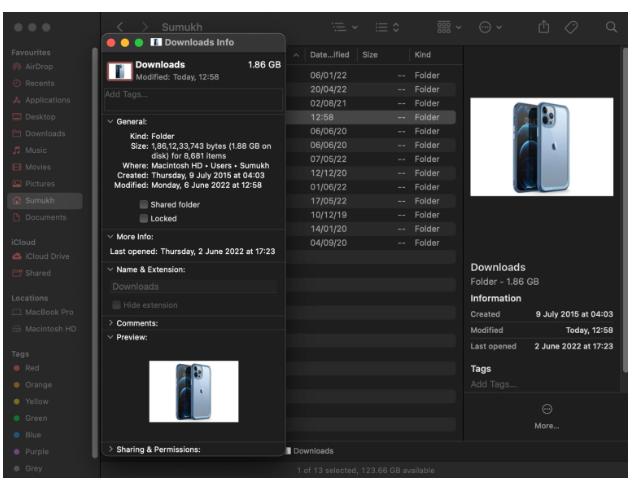
Thay đổi biểu tượng sau các bước
Bước 7: Bấm vào biểu tượng bên cạnh tên của tệp hay thư mục trên máy Mac.
Bước 8: Sau khi chọn biểu tượng, người dùng sẽ thấy một đường viền màu đỏ xung quanh
Bước 9: Nhấn Command + V để dán hình ảnh đã sao chép làm biểu tượng mới cho tệp hay thư mục.
Hình ảnh tùy chỉnh sẽ hiển thị lại biểu trên tệp hay thư mục cũ. Cách hoàn nguyên tương tự như cách thay màu.
Đón xem những Thủ thuật - Ứng dụng của Công nghệ tại HnamMobile nhé!
Sở hữu Mac Mini giá tốt. Click ngay!
HnamMobile
Theo Guldingtech
Xem Them Chi Tiet
Phu nu phai dep dan ong moi yeu! Sam ngay bo vay dam sieu dep
Thanh xuan nhu mot tach trá Khong mua do hot phi hoai thanh xuan
Xem Them Chi Tiet
Nhung Mon Do Cong Nghe Duoc Yeu Thich
Do Cong Nghe Phu Kien



0 Comments:
Đăng nhận xét