HDD và SSD là hai loại ổ cứng phổ thông được sử dụng cho laptop và PC, thế nhưng việc phân biệt HDD và SSD sẽ giúp chúng ta biết được máy nào hoạt động tốt hơn và mượt mà hơn. Về cơ bản, HDD là loại ổ cứng khá cũ cho tốc độ đọc ghi chậm, ảnh hưởng nhiều đến hiệu năng của Windows 10. SSD ra đời khắc phục được tất cả các nhược điểm của HDD và trở thành loại ổ cứng phổ biến trong vài năm gần đây. Tuy nhiên, với ưu điểm giá thành rẻ nên HDD vẫn còn được sử dụng khá nhiều trên máy tính nói chung là laptop nói riêng.
Vậy làm sao để chúng ta có thể kiểm tra được máy tính của mình đang dùng loại ổ cứng nào?
Kiểm tra bằng Task Manager
Các bước thực hiện:
- Ấn tổ hợp phím Ctrl + Shift + ESC để mở Task Manager (hoặc chuột phải vào Taskbar, chọn Task Manager để mở)
- Nếu lần đầu mở Task Manager, bạn chọn More details
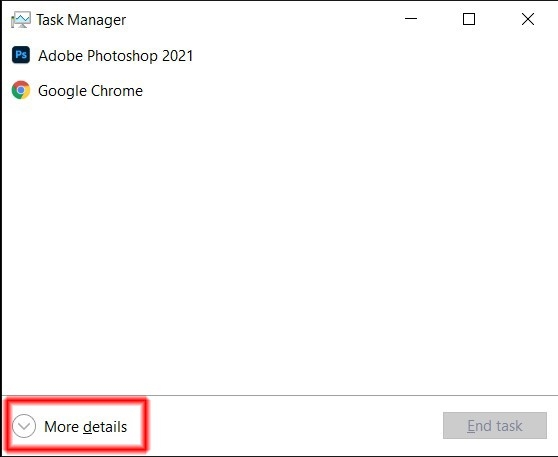
- Chuyển sang tab Performance
- Chọn vào ô Disk 0 (nếu có hơn 1 ổ cứng trong máy hoặc có gắn ổ cứng rời bạn sẽ thấy thêm Disk 1, Disk 2…)
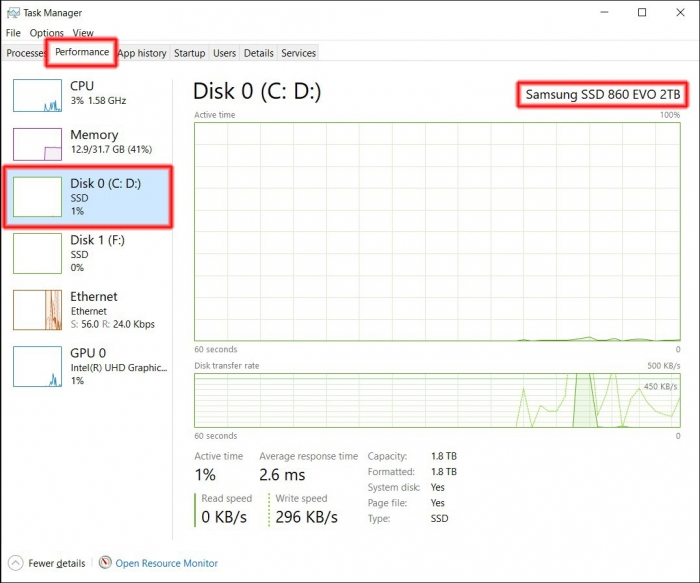
- Nếu may mắn bạn sẽ thấy tên gọi của ổ cứng ở đây, nếu là một tên mã loằng ngoằng thì bạn gõ nguyên cụm mã đó lên Google.
Ví dụ máy mình có 2 ổ cứng, ổ đầu tiên là Samsung SSD 860 EVO 2TB, nhìn vào hình dạng thì sẽ biết ngay đây là một ổ SSD SATA 2.5 inch.
Ổ thứ hai là WDC WDS240G2G0B-00EPW0, với một đường Google mình biết ngay đây là một ổ M.2 2280 SATA 3.
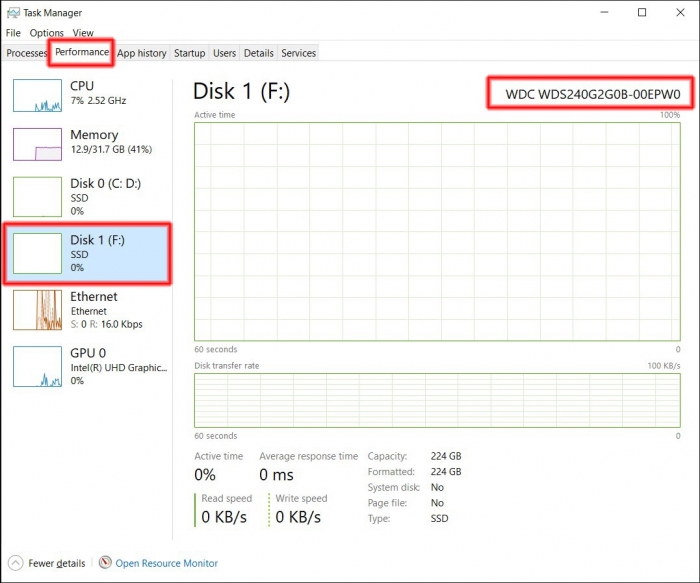
Ưu điểm của cách này là bạn dễ dàng kiểm tra chỉ với kết nối internet, không cần nhớ câu lệnh và biết được chính xác loại ổ cứng, dung lượng ổ cứng, mẫu ổ cứng đang sử dụng.
Kiểm tra bằng Defragment and Optimize Drives
Nếu cần một cái gì đó cho chuyên nghiệp hơn, các bạn có thể sử dụng Defragment and Optimize Drives tích hợp sẵn trong hệ thống.
Các bước thực hiện:
- Ấn tổ hợp phím Windows + S để mở ô tìm kiếm của Windows (hoặc bạn nhấp chuột vào ô này trên thanh Taskbar cũng được)
- Gõ từ khóa Optimize
- Chọn Defragment and Optimize Drives ở đầu kết quả tìm kiếm
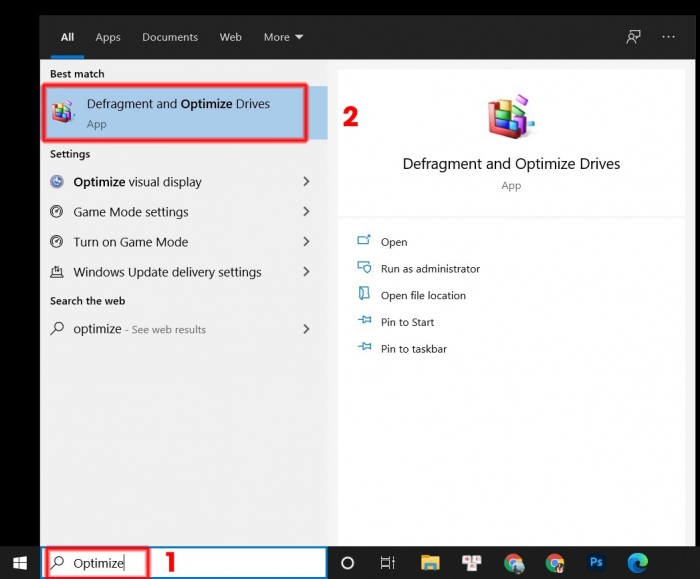
Cửa sổ Defragment and Optimize Drives hiện lên, bạn tìm đến cột Media type:
- Solid state drive: Ổ SSD
- Hard disk drive: Ổ HDD
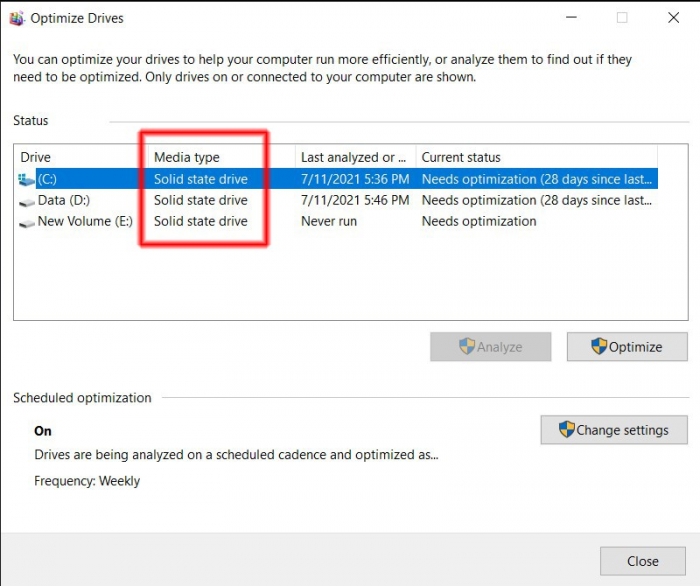
Kiểm tra ổ cứng laptop là SSD hay HDD bằng công cụ PowerShell
Các bước thực hiện:
- Ấn tổ hợp phím Windows + S để mở ô tìm kiếm của Windows (hoặc bạn nhấp chuột vào ô này trên thanh Taskbar cũng được)
- Gõ từ khóa PowerShell
- Chọn Run as Administrator
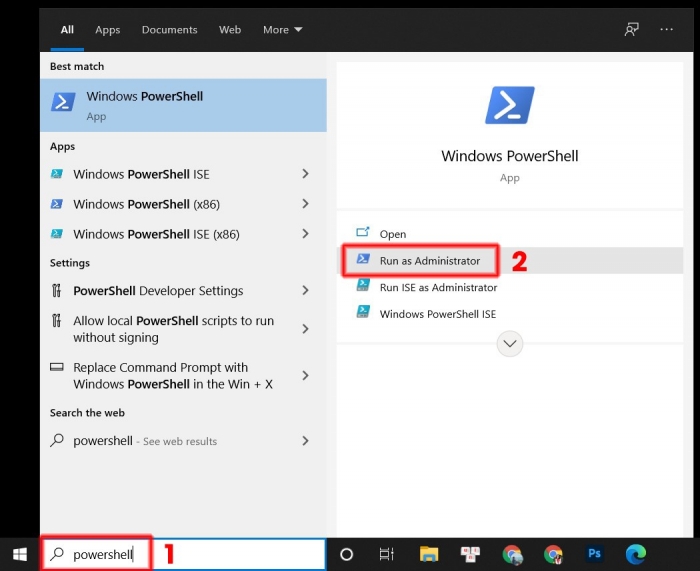
- Nhập lệnh Get-PhysicalDisk rồi Enter
- Tại cột Media Type sẽ hiển thị cho bạn đây là SSD hay HDD
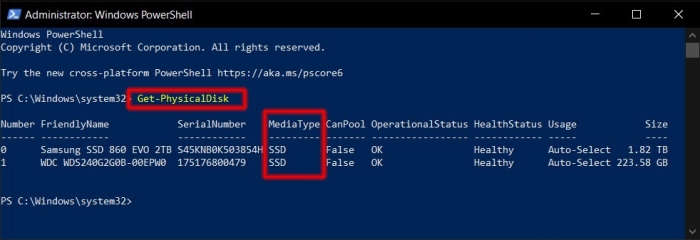
Thông thường thì trên các thiết bị laptop chúng ta hoàn toàn có thể lắp đặt thêm hoặc thay thế ổ HDD thành SSD. Để có trải nghiệm tuyệt vời nhất thì mọi người nên thay thế toàn bộ bằng ổ SSD và có thể giữ ổ cứng HDD thành ổ lưu trữ dữ liệu vì đặc tính của nó là rẻ và dung lượng cao. Chúc các bạn thành công!
Xem Them Chi Tiet
Nhung Mon Do Cong Nghe Duoc Yeu Thich
Do Cong Nghe Phu Kien
Xem Them Chi Tiet
Phu nu phai dep dan ong moi yeu! Sam ngay bo vay dam sieu dep
Thanh xuan nhu mot tach trá Khong mua do hot phi hoai thanh xuan
Xem Them Chi Tiet
Nhung Mon Do Cong Nghe Duoc Yeu Thich
Do Cong Nghe Phu Kien








0 Comments:
Đăng nhận xét