Mục Lục Nội Dung
Trong quá trình sử dụng máy tính chạy hệ điều hành Windows, có lẽ bạn đã từng nhìn thấy hộp thoại thông báo xuất hiện như hình bên dưới khi bạn vào một thư mục nào đó rồi đúng không?
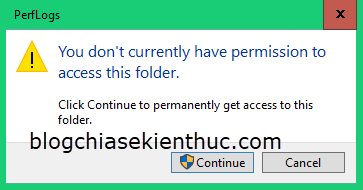
Và đây nữa…
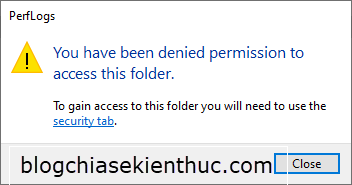
Rất nhiều bạn đã hiểu đây là thông báo gì rồi – nhất là những độc giả của Blog chia sẻ kiến thức 🙂
Tuy nhiên, cũng có không ít những bạn newber chưa biết đây là lỗi gì và tại sao nó lại bị như vậy. Chính vì vậy mà hôm nay, mình sẽ giải thích gần như đầy đủ về phần quyền của file và thư mục trong hệ điều hành Windows nha.
Nếu như bạn chưa biết gì hoặc đang muốn tìm hiểu thì có lẽ đây là một bài viết rất hữu ích dành cho bạn đó. Okay, giờ chúng ta sẽ đi ngay vào phần nội dung chính:
#1. Tổng quan về việc phân quyền File / Folder trên Windows
Đầu tiên, các bạn cần phải biết là phân quyền cho File và Thư mục trong Windows không hỗ trợ cho định dạng ổ cứng là FAT, FAT16, FAT32 hay exFat. Mà hiện tại, phân quyền File và Folder chỉ hỗ trợ định dạng là NTFS và ReFS mà thôi.
Thông thường các máy tính cài HĐH từ Windows 2000 đến Windows 10 đều sử dụng định dạng NTFS thay cho định dạng FAT32, vậy nên hầu như máy nào cũng có thể phân quyền cho File và Folder được.
Vậy phân quyền của file và folder có những ưu điểm gì?
Trước hết là bạn có thể kiểm soát việc ai đó ở một tài khoản khác (User) có quyền Đọc, Ghi hay Xóa file hoặc thư mục mà bạn muốn.
Đồng thời, nó cũng là một lớp tường chắn vững chắc trước các tài khoản quyền User (không phải là tài khoản Admin) không thể phá hoại được các thư mục hoặc file hệ thống.
Đọc đến đây sẽ có người hỏi: Vậy tại sao không dùng mã hóa file hoặc thư mục đi, chả phải an toàn hơn sao? Bây giờ chỉ cần có một chiếc USB BOOT thôi là đã có thể phá Pass máy tính Windows một cách dễ dàng rồi, từ đó phân quyền chả có tác dụng gì nữa?
Theo ý kiến của mình, việc mã hóa thì luôn dành cho những dữ liệu rất quan trọng, và cần độ bảo mật cao.
Vậy nên, việc phân quyền trong Windows mặc dù không bảo mật bằng việc mã hóa, nhưng lại linh động hơn rất nhiều do có thể cho người khác xem được file nhưng không được phép chỉnh sửa, hoặc cho phép xem và chỉnh sửa file nhưng không được xóa file…
=> Chính vì vậy, mỗi cách đều có những ưu và nhược điểm riêng. Nó sẽ phù hợp cho những nhu cầu và mục đích khác nhau.
#2. Hướng dẫn cơ bản về phân quyền trên Windows
+ Bước 1: Đầu tiên click chuột phải vào File hoặc Folder mà bạn cần phân quyền => rồi bấm chọn Properties. Sau đó bạn chuyển qua tab Security => và chọn Advanced.
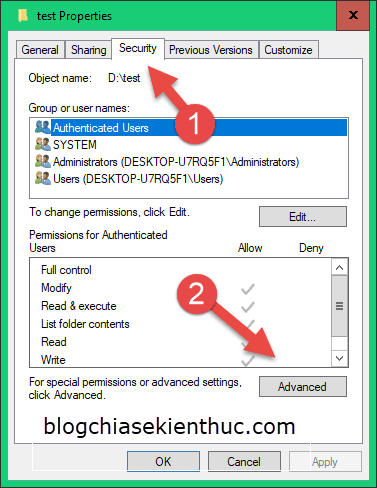
+ Bước 2: Tiếp theo bấm Add.
+ Bước 3: Tiếp tục, bạn bấm vào Select a principal.
+ Bước 4: Bây giờ bạn hãy nhập tên tài khoản hoặc bấm vào Advanced... nếu không nhớ tên tài khoản cần phân quyền.
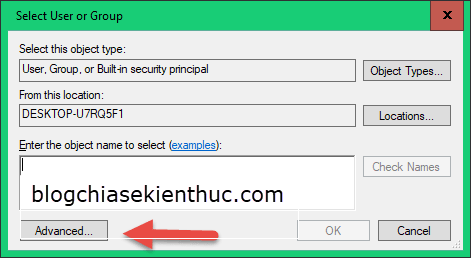
Sau đó bạn bấm Find Now để tìm tài khoản => Rồi bạn bấm OK.
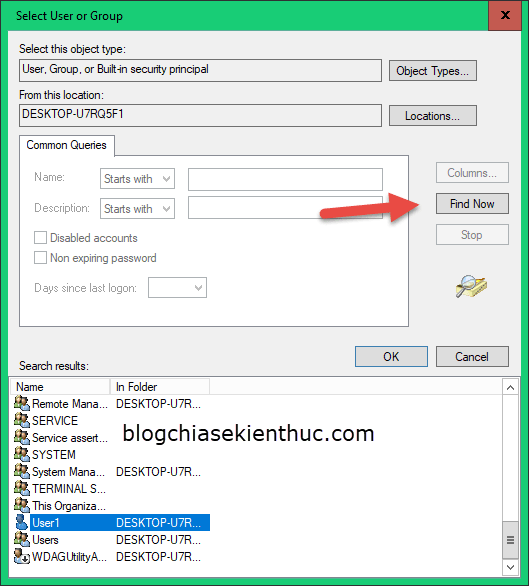
Lưu ý: Bạn hãy để ý đến icon tài khoản ở phía trước tên tài khoản để tránh nhầm lẫn tài khoản và nhóm tài khoản nha.
- icon một người: Là tài khoản thông thường. VD: Cyber, User1,…
- icon hai người: Là một nhóm tài khoản. VD: Administrators, Users,…
- icon một người nhưng có mũi tên hướng xuống: Là tài khoản thông thường nhưng bị vô hiệu hóa, thường là tài khoản do Windows tự tạo ra. VD: Administrator, Guest, DefaultAccount,…
+ Bước 5: Tiếp theo bạn để ý đến phần Type. Sẽ có 2 lựa chọn là Allow (cho phép) hoặc Deny (không cho phép).
Ở phần Applies to, ta có các tùy chọn sau:
- This folder, subfolders and files: Áp dụng cho folder này, các folder con và file chứa trong nó.
- This folder only: Chỉ áp dụng cho folder này.
- This folder and subfolders: Chỉ áp dụng cho folder này và các folder con chứa trong nó.
- This folder and files: Chỉ áp dụng cho folder này và file chứa trong nó.
- Subfolders and files only: Chỉ áp dụng cho các folder con và file chứa trong folder này.
- Subfolders only: Chỉ áp dụng cho các folder con chứa trong folder này.
- Files only: Chỉ áp dụng cho các file trong folder này.
Đến phần Basic Permissions có các tùy chọn sau:
- Read: Cho phép xem tên các file, folder và các folder con, được phép copy, đọc các file và folder.
- Write: Cung cấp tất cả quyền của Read (đọc), được phép tạo thêm folder, thêm file, xóa file.
- List folder contents: Cho phép xem tên các file, folder và các folder con, khi chọn sẽ tự tick thêm Read & execute và Read.
- Read & execute: Cho phép cài đặt hoặc chạy file, khi chọn sẽ tự tick thêm Read, List folder contents.
- Modify: Cho phép xem tên file, folder và các folder con, cho phép toàn quyền chỉnh sửa hoặc thực thi file và folder, khi chọn sẽ tự tick thêm tất cả các quyền còn lại, trừ Full Control.
- Full Control: Toàn bộ tất cả quyền trong
Modify, được phép chỉnh sửa phân quyền hoặc thay đổi người sở hữu (Take Ownership), khi chọn sẽ tự tick thêm tất cả các quyền còn lại. Nói chung là khi cọn Full Control thì sẽ có đầy đủ các quyền.
=> Sau khi thiết lập xong bạn bấm OK để hoàn tất.
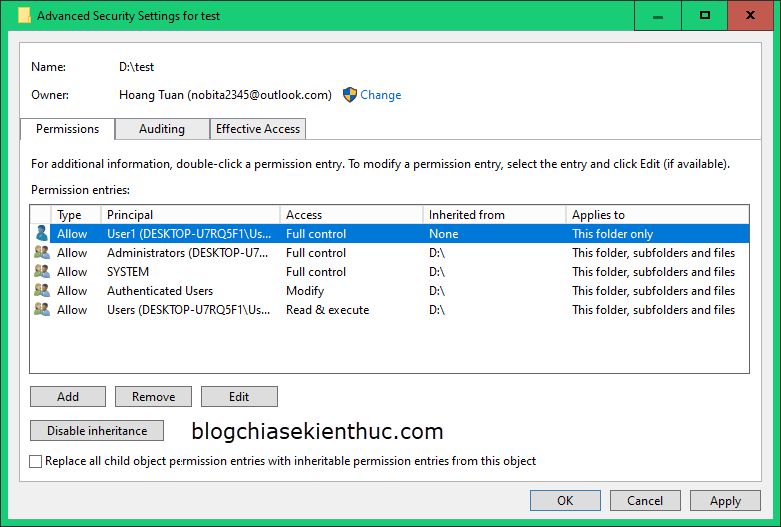
Còn nếu bạn phân quyền Deny thì sẽ ra một thông báo như sau:
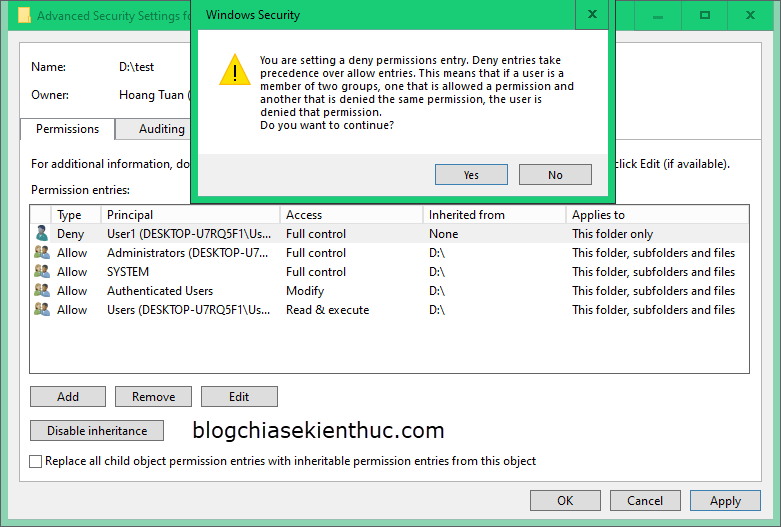
Bạn cứ chọn OK để xác nhận. Tiếp tục bấm Apply => OK => và OK. Vậy là bạn đã chỉnh quyền hoàn thành rồi đó.
#3. Hướng dẫn phân quyền nâng cao trên Windows
Bây giờ mình sẽ hướng dẫn nâng cao về phân quyền nha.
Tùy chỉnh phân quyền: Ở Bước 5 trong phần #2 bên trên, ta sẽ bấm vào Show advanced permissions.
Chúng ta có thể tùy chỉnh các quyền sau:
- Full Control: Tất cả quyền, khi chọn sẽ tự tick thêm tất cả các quyền còn lại.
- Traverse Folder / Execute file: Được phép chạy và thực thi file.
- List Folder / Read data: Được xem tên file, folder.
- Read attributes: Được đọc thuộc tính của file hay folder.
- Read extended attributes: Được đọc thuộc tính nâng cao của file hay folder.
- Create files / write data: Được phép thêm file vào folder.
- Create folders / append data: Được phép tạo hoặc thêm folder.
- Write attributes: Được chỉnh sửa thuộc tính file hoặc folder.
- Write extended attributes: Được chỉnh sửa thuộc tính nâng cao của file hoặc folder.
- Delete subfolders and files: Được phép xóa file và folder con của folder này.
- Delete: Được phép xóa folder này.
- Read permissions: Được đọc danh sách phân quyền của folder này.
- Change permissions: Được phép chỉnh sửa phân quyền.
- Take ownership: Được phép chỉnh sửa chủ sở hữu folder.
- Đổi quyền sở hữu file, folder (Take Ownership).
Ở phần Owner => bạn bấm chọn Change.
Bạn chọn tài khoản cần chuyển quyền => rồi bấm OK.
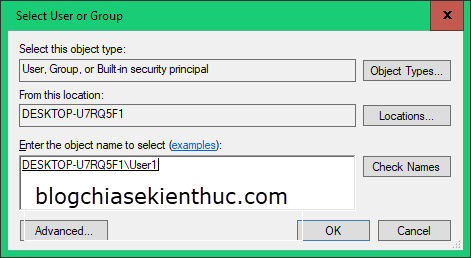
Tiếp tục bấm Apply => chọn OK.
Vậy là bạn đã chuyển quyền file hoặc folder thành công rồi đó!
#4. Các lưu ý mà bạn nên nắm được
- Đầu tiên khi phân quyền chỉ nên dùng tài khoản Administrator. Nếu dùng tài khoản User thì vẫn có thể phân quyền, nhưng lại có thể dễ dàng bị tài khoản Admin chiếm quyền bằng cách sử dụng Take Ownership.
- Sẽ có nhiều bạn hỏi vì sao đã được phân quyền sử dụng phần mềm mà vẫn không thể chạy hay cài đặt phần mềm được. Lí do là bạn đang ở tài khoản User. Mặc dù được phân quyền sử dụng file nhưng bạn vẫn cần quyền Admin để chạy file đó.
- Phân quyền file hoặc folder chỉ có tác dụng trên HĐH sử dụng phân quyền đó. VD: Nếu bạn chuyển folder hoặc file có phân quyền sang máy tính khác hoặc HĐH khác (VD: Mini Windows) thì bạn vẫn sẽ có toàn quyền truy cập vào folder hoặc file đó (trừ khi file hoặc folder cũng có phân quyền trên máy tính hoặc HĐH đó).
- Nhiều khi việc xóa một file là không thể dù bạn đã có quyền Admin đi chăng nữa (thông thường là táy máy xóa file hoặc folder quan trọng trong Windows như folder Windows, file
regedit.exe).
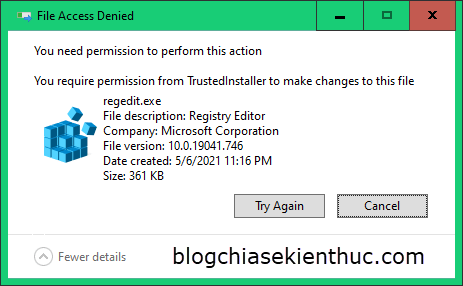
Ví dụ như theo như theo nội dung pop-up bên trên thì bạn cần phải có quyền TrustedInstaller để xóa được file này. Vậy quyền TrustedInstaller là gì?
Quyền này chỉ có được khi bạn cài Windows (Sử dụng file ISO Win để cài).
Chính vì vậy, không có một cách nào để xóa các file này trực tiếp trên Windows đó được, trừ khi bạn sử dụng Mini Windows, HĐH khác cùng một máy tính hoặc chỉnh sửa qua cách cài đặt hoặc repair lại Windows.
Các trường hợp bạn có thể chiếm quyền File, Folder hoặc mở Full quyền:
- File hoặc Folder được phân quyền bởi tài khoản thấp cấp hơn.
- File hoặc Folder không bị
DenyquyềnChange Permissions. - File hoặc folder không bị
DenyquyềnTake Ownership.
Bạn có thể xem qua một vài bài viết đã áp dụng phân quyền để xử lý một số lỗi:
#5. Lời Kết
Như vậy mình đã giới thiều và hướng dẫn khá đầy đủ về phân quyền trong Windows. Chúc các bạn sẽ thành công! Và mong mọi người comment để mình sẽ hoàn thiện hơn ở các bài viết sau nha.
CTV: Hoàng Tuấn – Blogchiasekienthuc.com
Note: Bài viết này hữu ích với bạn chứ? Đừng quên đánh giá bài viết, like và chia sẻ cho bạn bè và người thân của bạn nhé !
Xem Them Chi Tiet
Nhung Mon Do Cong Nghe Duoc Yeu Thich
Do Cong Nghe Phu Kien
Xem Them Chi Tiet
Phu nu phai dep dan ong moi yeu! Sam ngay bo vay dam sieu dep
Thanh xuan nhu mot tach trá Khong mua do hot phi hoai thanh xuan
Xem Them Chi Tiet
Nhung Mon Do Cong Nghe Duoc Yeu Thich
Do Cong Nghe Phu Kien
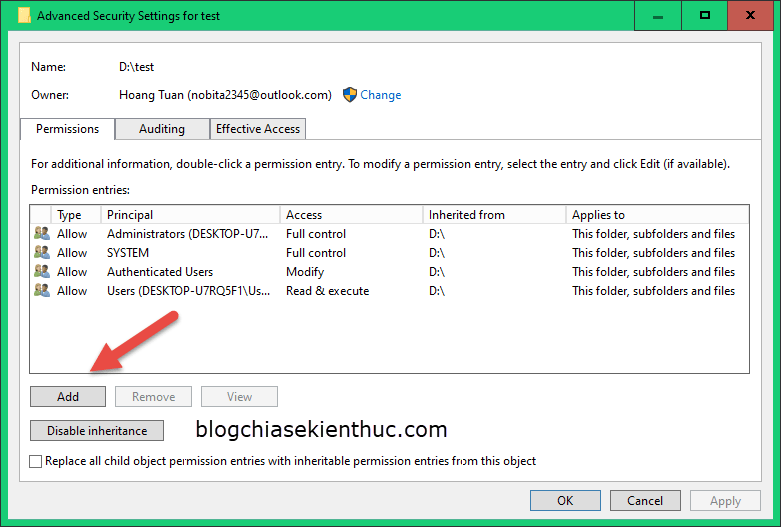
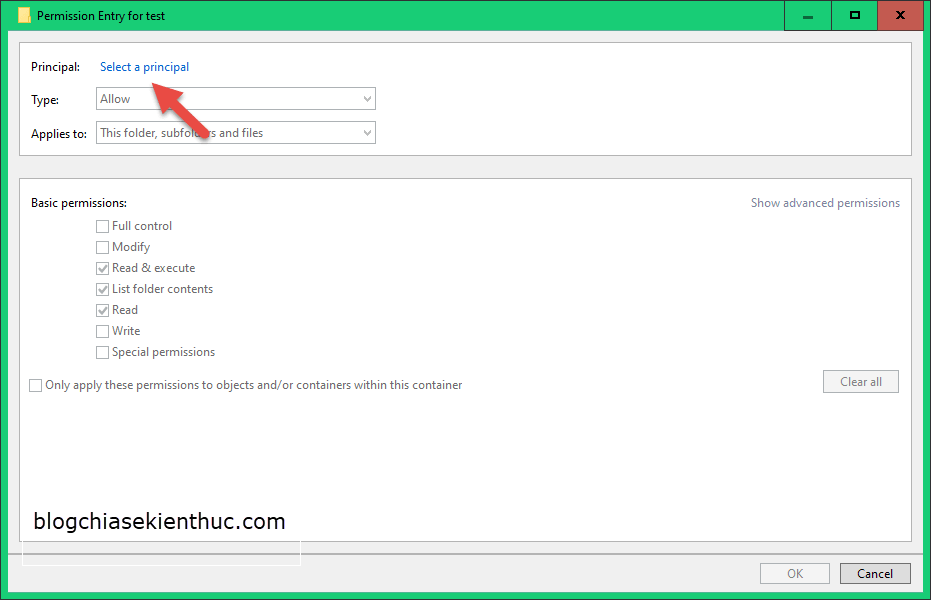
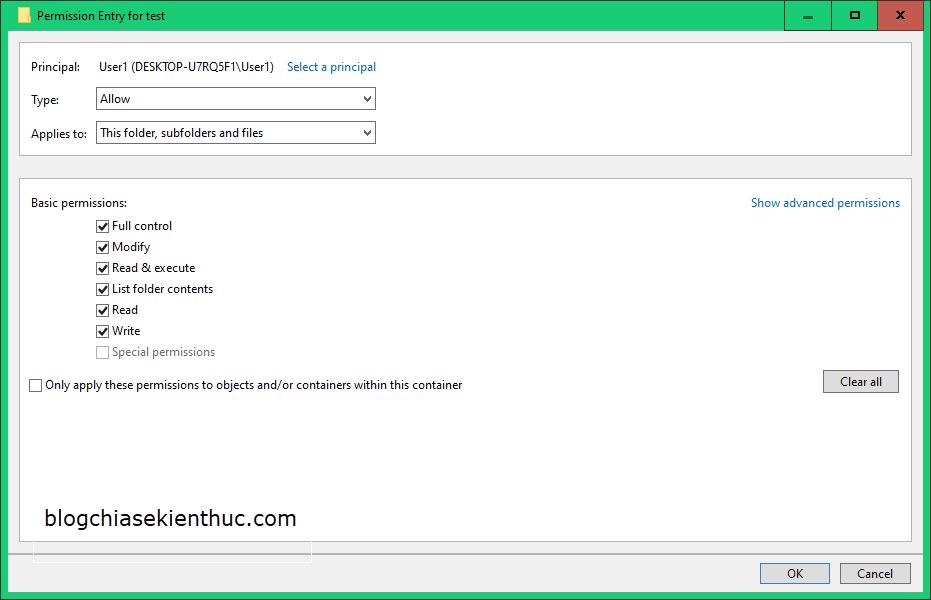
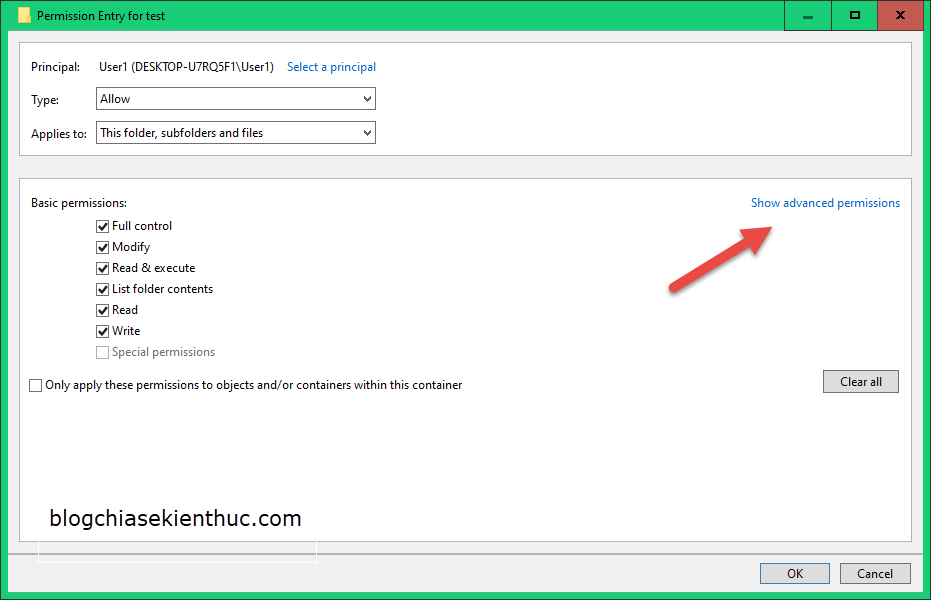

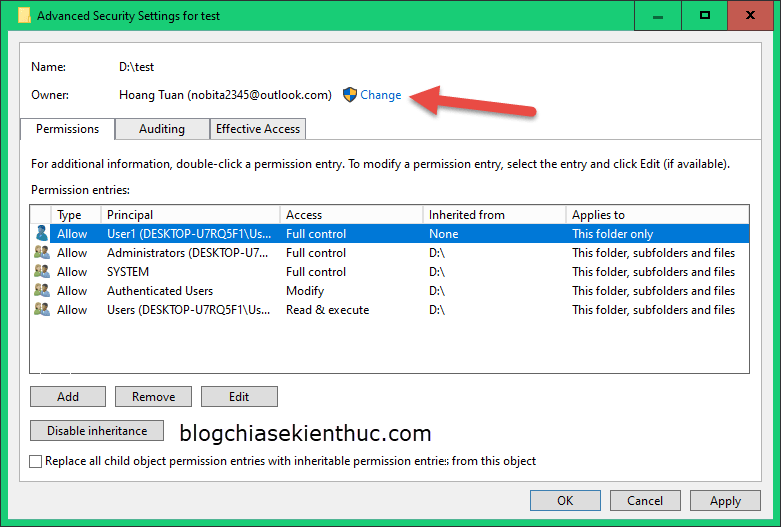
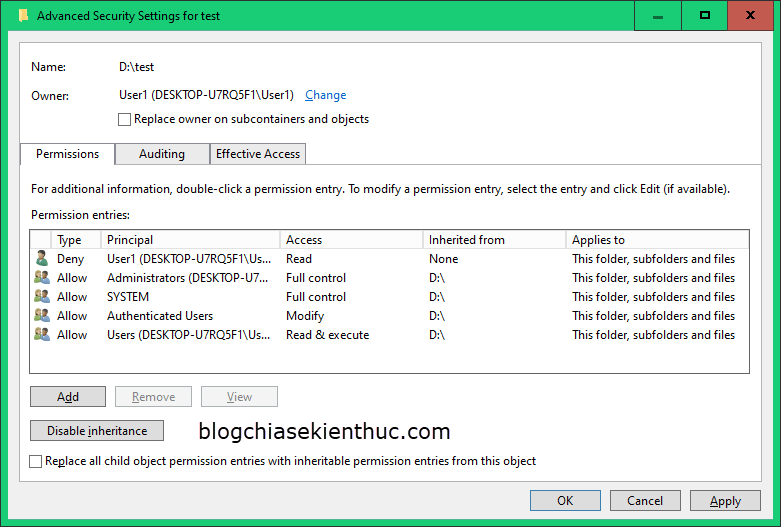








0 Comments:
Đăng nhận xét