Trong bài viết này, Hnam Mobile sẽ giới thiệu đến bạn cách tách nền ảnh trên iPhone cực kỳ nhanh chóng thông qua một tính năng mặc định của iOS, ứng dụng Shortcuts.

Phím tắt Background Remover được phát triển bởi RoutineHub TarasovSM. Nó cho phép bạn dễ dàng cắt và xóa nền trong bất kỳ ảnh nào mà không phải thông qua một ứng dụng của bên thứ ba.
Thêm tính năng Background Remover vào ứng dụng Shortcuts
Đầu tiên, bạn tải xuống phím tắt Background Remover từ trang web chính thức của RoutineHub tại đây. Sau khi hoàn tất quá trình tải xuống, hệ thống sẽ tự động chuyển hướng đến ứng dụng Shortcuts.
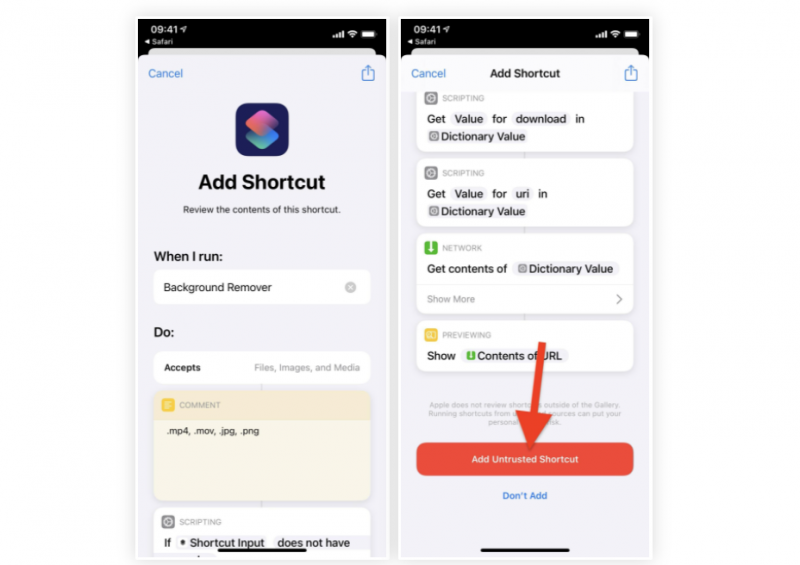
Thêm tính năng Background Remover vào ứng dụng Shortcuts
Lúc này, bạn cuộn xuống dưới > chọn Add Untrusted Shortcut (Thêm lối tắt không đáng tin cậy) để bổ sung Background Remover vào thư viện.
Cách tách nền ảnh bằng phím tắt Background Remover
- Bước 1: Mở ứng dụng Shortcuts > tìm chọn phím tắt Background Remover vừa tải xuống để chạy nó. Lúc này, bạn hãy cho phép phím tắt quyền được truy cập vào ứng dụng Ảnh.
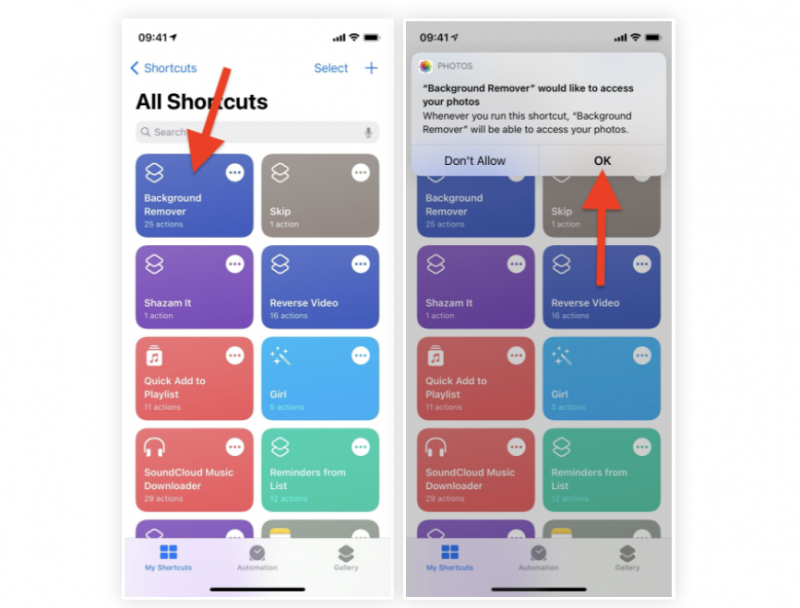
Cấp quyền truy cập album ảnh trước khi khởi chạy phím tắt
- Bước 2: Ngay lập tức, một cửa sổ album Ảnh sẽ hiện ra. Tại đây, bạn chọn ảnh muốn xóa nền trong cửa sổ popup. Với phím tắt này bạn có thể tách nền ảnh bình thường, chân dung, ảnh toàn cảnh và ảnh GIF. Tuy nhiên, nhà phát triển khuyên người dùng nên lựa chọn những bức ảnh có nền đơn giản để đạt được kết quả tối ưu.
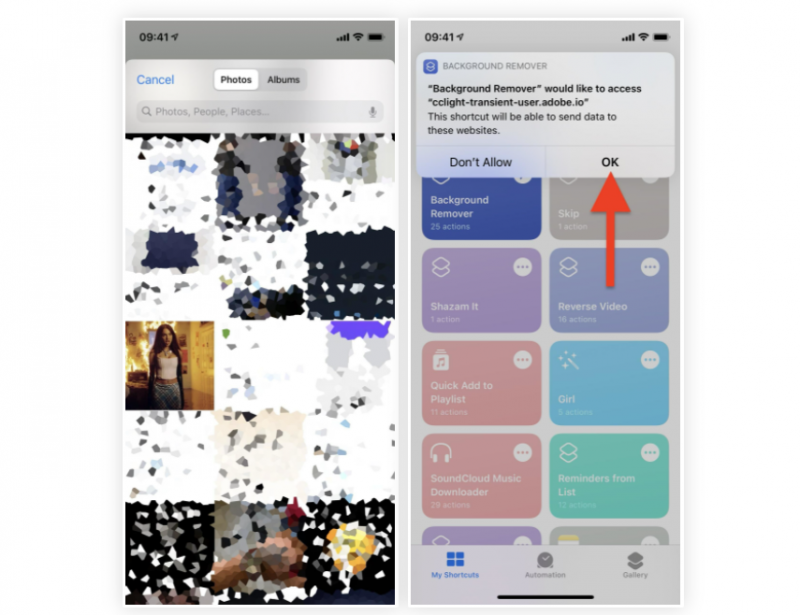
Bạn nên lựa chọn những bức ảnh có nền đơn giản để đạt được kết quả tối ưu
- Bước 3: Khi đã chọn ảnh, hệ thống sẽ bắt đầu thực hiện các thao tác tách nền. Nhưng trước tiên, bạn phải cấp quyền truy cập lối tắt vào API của Adobe.
- Bước 4: Đây là kết quả sau khoảng hơn 10 giây phím tắt Background Remover xử lý hình ảnh.
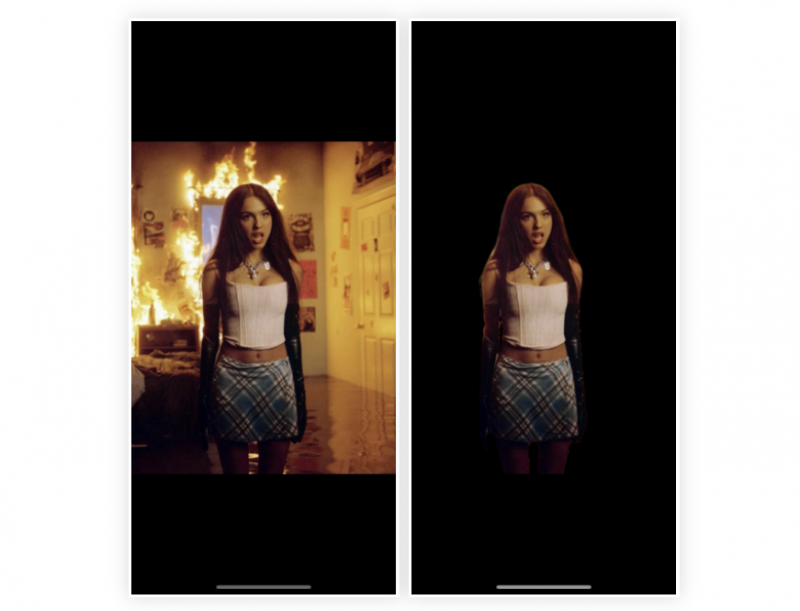
Kết quả tách nền ảnh trên iPhone bằng ứng dụng Shortcuts
Lưu hình ảnh đã được tách nền vào iPhone
Để lưu hình ảnh vừa được tách nền, bạn hãy nhấn vào ảnh đó > chọn nút chia sẻ ở góc phải phía trên màn hình > rồi tìm chọn Save image (Lưu hình ảnh).
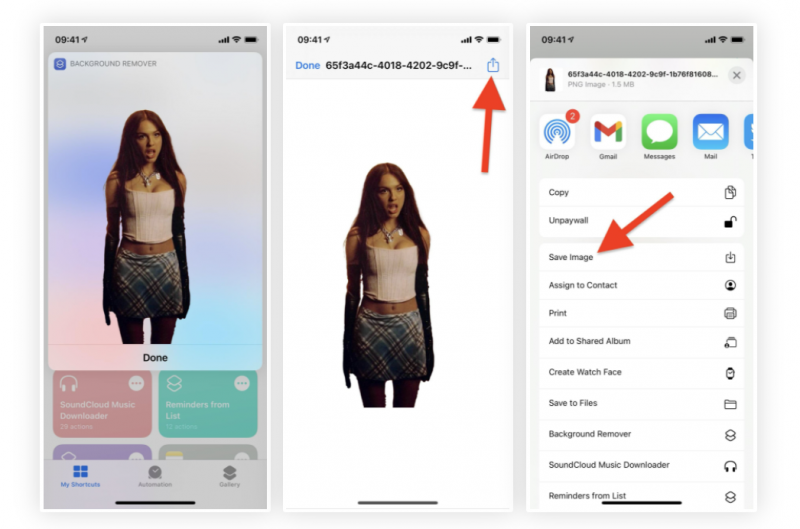
Hình ảnh sau khi tách nền sẽ được lưu trong album Ảnh
Bạn đánh giá như thế nào về cách tách nền ảnh iPhone vừa được Hnam Mobile giới thiệu so với việc sử dụng các ứng dụng của bên thứ ba? Chúc bạn thành công!
Hnam Mobile
Xem Them Chi Tiet
Phu nu phai dep dan ong moi yeu! Sam ngay bo vay dam sieu dep
Thanh xuan nhu mot tach trá Khong mua do hot phi hoai thanh xuan
Xem Them Chi Tiet
Nhung Mon Do Cong Nghe Duoc Yeu Thich
Do Cong Nghe Phu Kien



0 Comments:
Đăng nhận xét