Làm sao để đặt lại mật khẩu Linux trên WSL? Dành cho bạn nào chưa biết, WSL (Windows Subsystem for Linux) là một công cụ tiện dụng cho những người muốn tận hưởng sức mạnh của terminal Linux nhưng vẫn thích dùng Windows. Nếu bạn không biết cách cài đặt WSL thì có thể đọc bài viết này.
Khi bạn cài đặt Linux bằng WSL trên Windows, bạn được yêu cầu tạo tên người dùng và mật khẩu. User này sẽ tự động đăng nhập khi bạn khởi động Linux trên WSL.
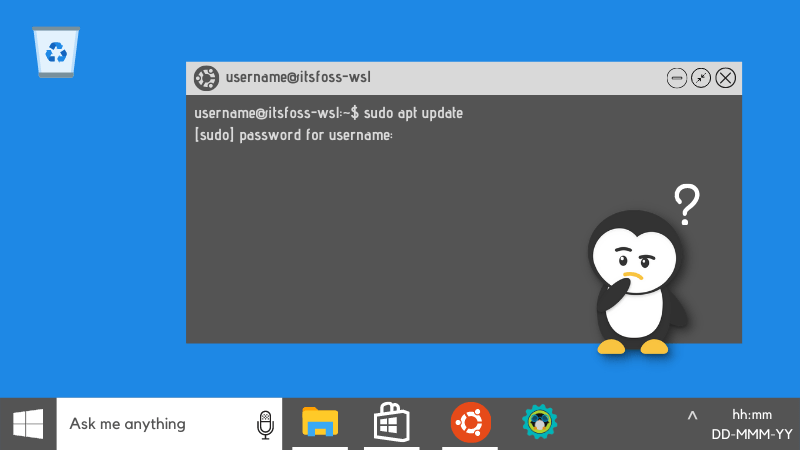
Bây giờ, vấn đề là nếu lâu rồi bạn không sử dụng nó, quên mất mật khẩu WSL thì sao ? Và điều này sẽ trở thành vấn đề lớn nếu bạn phải sử dụng lệnh sudo vì lệnh này cần bạn nhập mật khẩu. Vậy nên trong bài viết này, mình sẽ hướng dẫn các bạn cách đặt lại mật khẩu Linux trên WSL nhé.
Đặt lại mật khẩu Linux trên WSL
Để đặt lại mật khẩu Linux trong WSL, bạn phải:
- Chuyển user mặc định sang root
- Đặt lại mật khẩu cho user bình thường
- Chuyển user mặc định thành user bình thường
Bước 1: Chuyển root sang user mặc định
Đầu tiên, bạn cần ghi lại user bình thường của Linux. Như bạn có thể thấy, tên user thông thường của mình là abhishek.
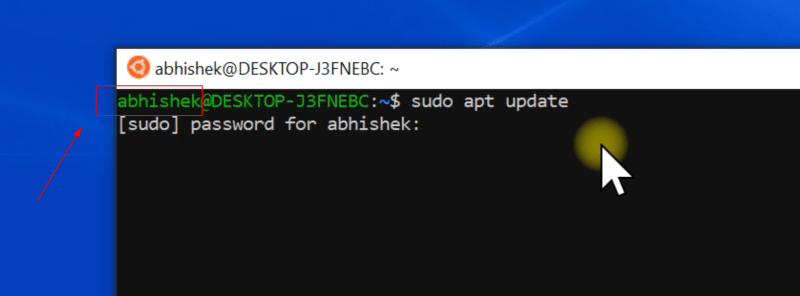
User root trong WSL đã được mở khóa và chưa đặt mật khẩu. Điều này có nghĩa là bạn có thể chuyển sang user root và sau đó sử dụng sức mạnh của user root để đặt lại mật khẩu Linux.
Vì bạn không nhớ mật khẩu tài khoản nên việc chuyển sang user root sẽ được thực hiện bằng cách thay đổi cấu hình của ứng dụng WSL Linux và đặt ứng dụng này sử dụng user root theo mặc định.
Bạn có thể làm điều này thông qua Windows Command Prompt và lệnh cần để chạy cho bản phân phối Linux của mình.
Thông tin này thường được cung cấp trong phần mô tả của bản phân phối Linux trong Windows Store. Đây là nơi bạn đã tải xuống bản phân phối của mình.
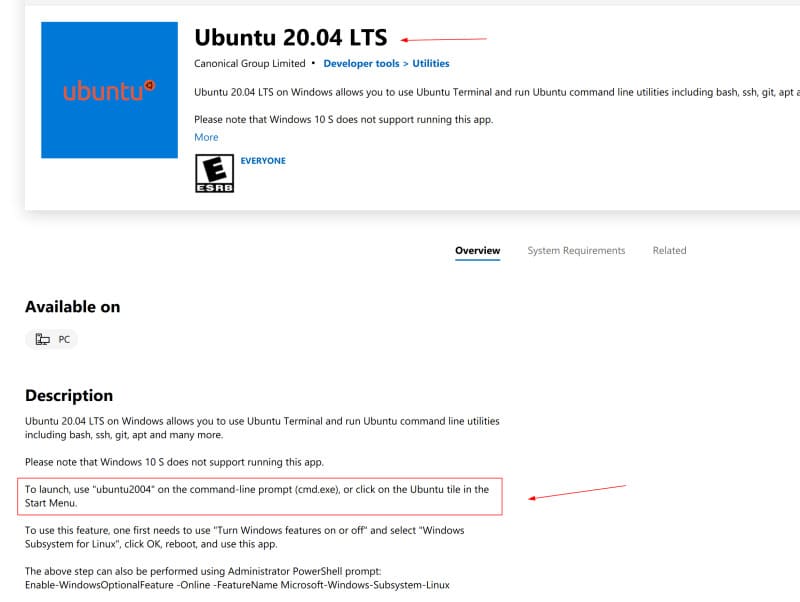
Hãy mở Command Prompt từ Start Menu.
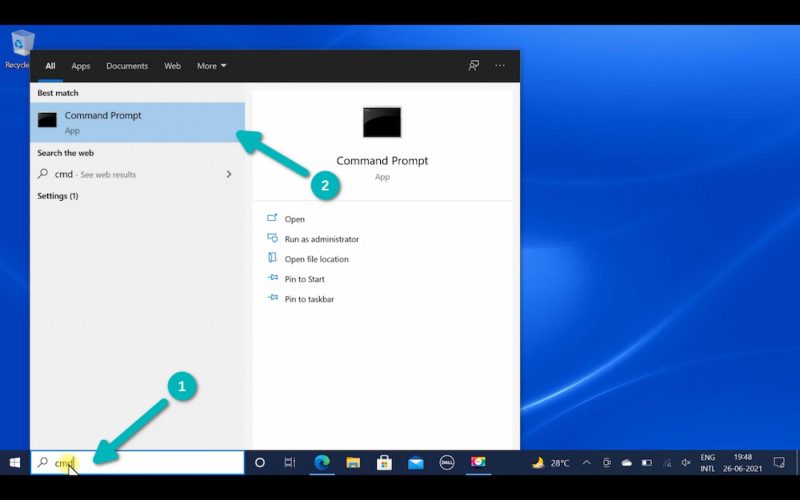
Tại đây, hãy sử dụng lệnh bạn đã tìm ở trên của bản phân phối. Nếu bạn đang sử dụng ứng dụng Ubuntu từ Windows Store, nên lệnh này sẽ là:
ubuntu config --default-user root
Trong ảnh chụp màn hình dưới, mình đang sử dụng Ubuntu 20.04 từ Windows Store. Vì vậy, mình đã sử dụng lệnh của ubuntu2004.
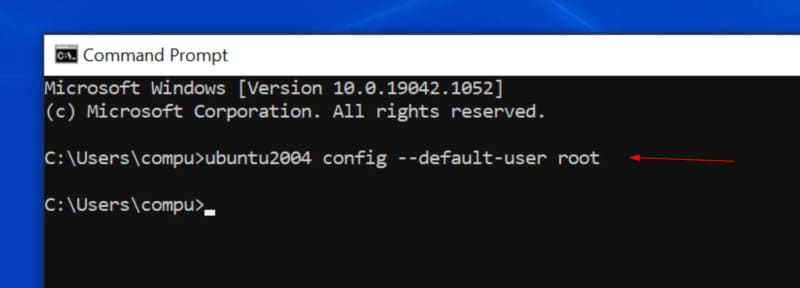
Để giúp bạn đỡ mệt, mình đã liệt kê một số bản phân phối và các lệnh tương ứng của chúng dưới đây:
| Distribution App | Windows Command |
|---|---|
| Ubuntu | ubuntu config –default-user root |
| Ubuntu 20.04 | ubuntu2004 config –default-user root |
| Ubuntu 18.04 | ubuntu1804 config –default-user root |
| Debian | debian config –default-user root |
| Kali Linux | kali config –default-user root |
Bước 2: Đặt lại mật khẩu Linux cho user bình thường
Bây giờ, nếu bạn khởi động bản phân phối Linux, bạn phải đăng nhập bằng quyền root. Bạn có thể đặt lại mật khẩu Linux cho user bình thường.
Bạn còn nhớ tên user trong WSL không? Nếu không, bạn có thể kiểm tra thư mục /home. Khi bạn có tên người dùng, hãy sử dụng lệnh này:
passwd username
Nó sẽ yêu cầu bạn nhập mật khẩu mới. Mật khẩu bạn nhập sẽ không hiển thị trên màn hình và điều này là hoàn toàn bình thường. Bạn chỉ cần nhập mật khẩu mới và nhấn enter. Bạn sẽ phải nhập lại mật khẩu mới một lần nữa để xác nhận.
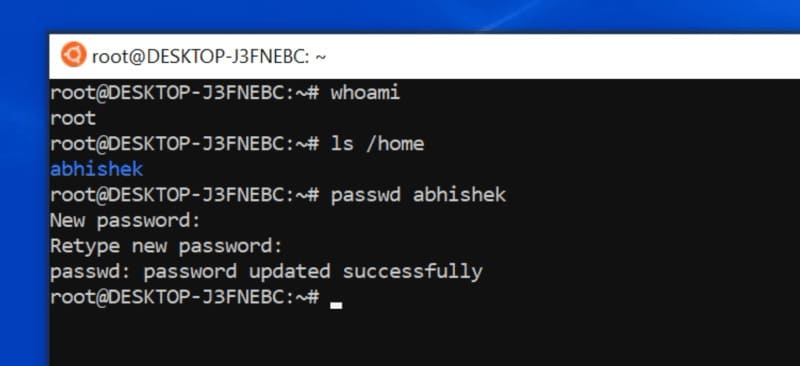
Chúc mừng bạn, mật khẩu cho tài khoản user đã được đặt lại. Nhưng bạn vẫn chưa hoàn thành đâu. Người dùng mặc định vẫn là root. Bạn cần chuyển user bình thường thành mặc định, nếu không bản phân phối sẽ tiếp tục đăng nhập với tư cách là user root.
Bước 3: Đặt lại user bình thường làm mặc định
Bạn sẽ cần tên user bình thường mà bạn đã sử dụng với lệnh passwd ở bước trước.
Khởi động lại Command Prompt của Windows. Sử dụng lệnh phân phối của bạn như đã làm trong bước 1. Tuy nhiên, lần này, hãy thay thế root bằng user bình thường.
ubuntu config --default-user username
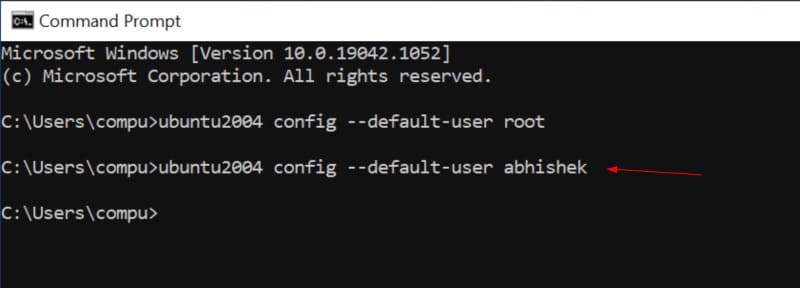
Bây giờ, khi bạn khởi động bản phân phối Linux của mình trong WSL, bạn sẽ đăng nhập với tư cách là user bình thường. Bạn đã đặt lại mật khẩu mới và có thể sử dụng nó để chạy lệnh sudo.
Nếu bạn quên mật khẩu một lần nữa trong tương lai, thì bạn chỉ cần đặt lại mật khẩu Linux theo các bước trên thôi.
Việc đặt lại mật khẩu quá dễ có nguy hiểm hay không?
Không hẳn vậy. Bạn cần có quyền truy cập vật lý vào máy tính cùng với quyền truy cập vào tài khoản Windows. Nếu tin tặc đã có các quyền truy cập này, chúng có thể làm được nhiều việc hơn là chỉ thay đổi mật khẩu Linux trong WSL. Vậy là bạn đã biết được cách đặt lại mật khẩu Linux trên WSL rồi đó, chúc các bạn thành công.
Xem Them Chi Tiet
Nhung Mon Do Cong Nghe Duoc Yeu Thich
Do Cong Nghe Phu Kien
Xem Them Chi Tiet
Phu nu phai dep dan ong moi yeu! Sam ngay bo vay dam sieu dep
Thanh xuan nhu mot tach trá Khong mua do hot phi hoai thanh xuan
Xem Them Chi Tiet
Nhung Mon Do Cong Nghe Duoc Yeu Thich
Do Cong Nghe Phu Kien




0 Comments:
Đăng nhận xét