Trong thời đại hiện nay, dữ liệu rất quan trọng và hầu hết mọi người đều lưu trữ dữ liệu của mình trên máy tính và bảo vệ nó bằng mật khẩu. Nhưng đôi khi người dùng thậm chí lại không thể nhớ mật khẩu đã tạo. Vì vậy, nếu bạn quên mật khẩu Windows 10 và bị kẹt ở màn hình đăng nhập, thì cũng hoảng, vì đã có admin đẹp trai hướng dẫn các bạn 4 cách phá mật khẩu windows 10 cực kỳ hữu dụng và tiện ích rồi đây.
Cách 1: Command Prompt
Command Prompt hay còn gọi là CMD là một công cụ quan trọng giúp bạn phá mật khẩu hệ điều hành Windows rất hiệu quả. Tuy nhiên, trước khi bắt, bạn phải có USB cài đặt Windows hoặc USB Khôi phục Hệ thống (System Recovery). Nếu chưa có, thì bạn có thể tạo bằng công cụ Media Creation Tool của Microsoft bằng máy tính của bạn mình hoặc ra net chẳng hạn.
Cắm usb cài đặt Windows 10 vào máy tính của bạn. Khởi động lại máy tính và boot vào usb. Ngoài ra, bạn cần tắt UEFI và Secure Boot. Máy tính của bạn sẽ hiển thị Windows Setup trên màn hình. Tại đây, bạn cần nhấn tổ hợp phím Shift + F10 để mở cmd.
Công việc của bạn trong cmd là thay thế file utman.exe bằng cmd.exe, nhưng trước khi làm điều đó, bạn phải tạo một bản sao của Utility Manager. Gõ lệnh dưới đây để sao chép và di chuyển file utman.exe.
move C:\windows\system32\utilman.exe C:\windows\system32\utilman.exe.bak
copy C:\windows\system32\cmd.exe C:\windows\system32\utilman.exe
Bây giờ, khởi động lại máy tính của bạn bằng cách gõ lệnh dưới và sau đó nhấn phím Enter.
wpeutil reboot
Sau khi khởi động lại Window, bạn sẽ quay lại màn hình đăng nhập, nhưng lần này bạn có thêm một số tùy chọn và một trong số đó là Trình quản lý tiện ích (Utility Manager) nằm ở cuối màn hình, hãy nhấp vào nó và chọn Command Prompt.
Trong cmd, bạn chỉ cần gõ hai lệnh bên dưới. Lệnh đầu tiên sẽ giúp bạn tạo tài khoản người dùng mới và lệnh thứ hai sẽ cung cấp cho bạn quyền kiểm soát tài khoản admin.
net user XYZ/add
net localgroup administrators XYZ /add
Lưu ý: XYZ là tên tài khoản người dùng cục bộ và bạn cũng có thể thay đổi thành tên mà bạn thích.
Đóng command prompt và khởi động lại máy tính. Sau đó, máy tính của bạn sẽ boot vào usb cài đặt Windows 10 và bạn phải nhấn phím Shift + F10 để vào cmd.
Bây giờ, bạn cần khôi phục Trình quản lý tiện ích (Utility Manager) bằng cách nhập lệnh dưới.
copy C:\utilman.exe C:\windows\system32\utilman.exe
Thông báo xác nhận ghi đè sẽ xuất hiện, nhấn phím Y để xác nhận. Tiếp theo, khởi động lại máy tính của bạn bằng cách gõ lệnh dưới và đảm bảo rút usb cài đặt Windows ra khỏi máy.
wpeutil reboot
Sau khi khởi động lại máy tính, bạn sẽ quay lại màn hình đăng nhập, nhưng lần này bạn sẽ nhận được một tài khoản mới. Nhấp vào tài khoản đã tạo để truy cập Windows 10.
Cách này khá dài và bạn phải có chút kiến thức để thực hiện. Nếu không, sẽ rất dễ bị lỗi khi nhập lệnh, lỗi cùng tùy vào bản Windows nào nữa.
Cách 2: Sử dụng PassGeeker for Windows
Cách trên có vẻ hơi khó và cũng hơi dài, vậy nên mình sẽ giới thiệu tiếp cho bạn một phương pháp dễ hơn, là PassGeeker Windows Password Recovery 7. Đây là công cụ tốt nhất giúp phá mật khẩu Windows 10 trong thời gian ngắn mà không tốn nhiều công sức. PassGeeker hỗ trợ nhiều hệ điều hành Windows, bắt đầu từ Windows XP và đến Windows 10.
Bước 1: Chuẩn bị một máy tính phụ cài đặt PassGeeker. Sau khi cài đặt xong, hãy cắm USB vào máy và mở PassGeeker.
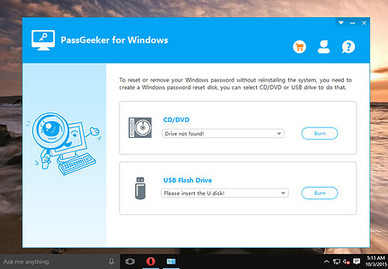
Bước 2: Bạn sẽ có hai tùy chọn là CD/DVD và USB Flash Drive. Chọn vị trí của ổ USB và sau đó nhấp vào nút Burn. Làm tương tự nếu bạn sử dụng CD/DVD.
Bước 3: Quá trình ghi sẽ mất vài phút và sau khi hoàn thành, hãy đóng ứng dụng và tháo ổ USB.
Bước 4: Bây giờ, cắm USB trên máy tính bị khóa rồi khởi động lại. Boot vào usb, bạn sẽ thấy cửa sổ PassGeeker trên màn hình cùng với danh sách tài khoản người dùng.
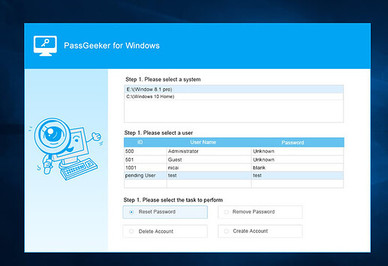
Bước 5: Chọn tài khoản bị khóa và bấm vào nút Remove Password. Bạn sẽ nhận được thông báo thành công nếu mật khẩu của bạn đã được xóa. Cuối cùng, nhấn vào nút Reboot.
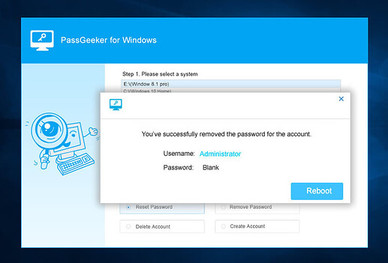
Xong rồi đó. PassGeeker là một phần mềm rất hiệu quả, nhanh và giao diện khá mượt mà giúp người dùng hoàn thành công việc mà không cần tốn quá nhiều công sức.
Cách 3: Offline NT Password & Registry Editor
Offline NT Password & Registry Editor là một công cụ khôi phục giúp bạn phá mật khẩu Windows 10. Các tính năng của nó rất tuyệt vời nhưng thuật toán hơi khác so với các công cụ khôi phục mật khẩu khác. Để truy cập các tính năng nổi bật của Offline NT password, bạn cần làm theo các bước được liệt kê bên dưới.
Truy cập web Offline NT Password & Registry Editor và tải xuống phiên bản USB (Bootdisk). Giải nén tệp vừa tải ở định dạng zip và sau đó copy hết tất cả file trong folder vừa giải nén vào USB. Tiếp theo các bạn gõ lệnh dưới đây:
X:syslinux.exe -ma X:
Thay X bằng kí tự của ổ đĩa USB, ví dụ: E. Sau đó, rút usb ra và cắm vào máy tính bị khóa.
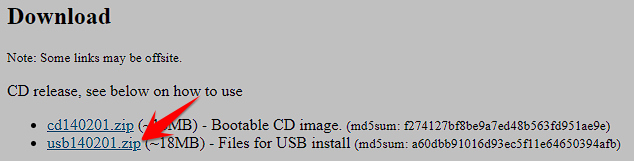
Bây giờ, khởi động lại máy tính bị khóa và boot vào usb. Sau khi thực hiện các thay đổi, quá trình khởi động sẽ tiếp tục và tải Offline NT Password. Tại đây bạn sẽ phải nhấn phím Enter để bắt đầu quá trình.
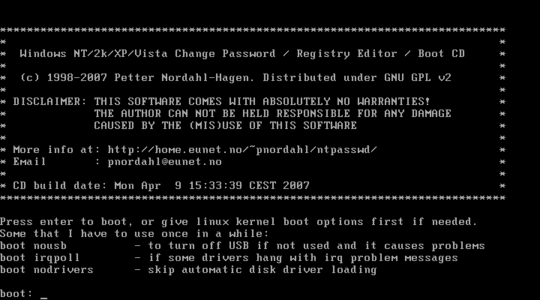
Bây giờ, hãy chọn phân vùng mà Windows được cài đặt và đối với phân vùng đó, bạn có thể nhập các số tương ứng. Tuy nhiên, nếu bạn chỉ cài đặt một hệ điều hành, hãy sử dụng cài đặt mặc định và nhấn phím Enter. Sau đó, chọn tùy chọn password reset bằng cách nhập số tương ứng hoặc nếu không bạn có thể nhấn phím Enter để chuyển sang cài đặt mặc định.
Sau khi Windows registry load xong, công cụ sẽ tìm và nạp các tùy chọn bổ sung, chọn Edit user data and passwords. Sau đó, bạn sẽ nhận được danh sách tài khoản người dùng, chọn tài khoản bị khóa bằng cách nhập số rồi nhấn phím Enter.
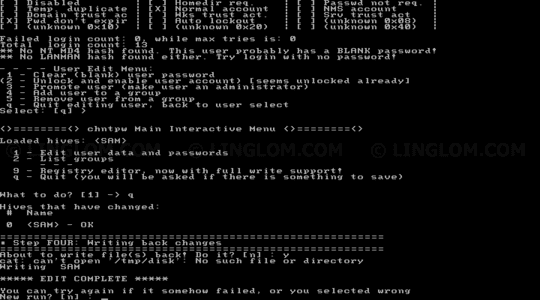
Bạn sẽ tìm thấy các tùy chọn bổ sung ở cuối màn hình, nhập 1 để xóa mật khẩu người dùng, sau đó nhấn phím Enter. Một thông báo đã xóa mật khẩu sẽ xuất hiện trên màn hình và bạn cần nhập **!** và nhấn phím Enter. Công việc của bạn đã xong, bây giờ gõ q để đóng phần Edit user data and password.
Bây giờ, gõ Y và nhấn phím Enter để xác nhận đặt lại mật khẩu. Đóng ứng dụng và rút CD/USB khi bạn đã hoàn tất.
Offline NT Password & Registry Editor rất dễ dùng cho những người dùng có kiến thức về các câu lệnh. Nếu bạn không chắc chắn lắm về lệnh, thì bạn có thể bỏ qua cách này và có thể chuyển sang dùng PassGeeker.
Cách 4: phá mật khẩu Windows 10 bằng Hiren’s Boot CD
Hiren’s Boot CD PE là một công cụ cũ nhưng vẫn mạnh, nó có thể phá mật khẩu Windows 10 một cách dễ dàng. Hiren’s Boot CD rất đơn giản và dễ sử dụng.
Tạo USB boot bằng Hiren’s Boot CD ISO từ máy tính khác. Bây giờ, cắm USB boot vào máy tính bị khóa và sau đó boot ổ USB. Khởi động lại máy tính của bạn, Hiren’s Boot CD PE sẽ bắt đầu khởi động thiết bị, bạn cần phải nhấn phím bất kỳ để tiếp tục.
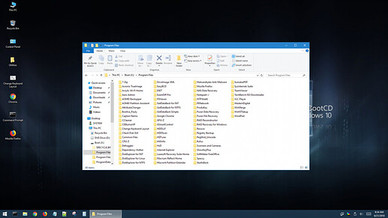
Sau đó, bạn sẽ được đưa đến Windows PE và tại màn hình Desktop, bạn sẽ thấy thư mục Utilities, nhấp vào đó. Trong phần Utilities, bạn sẽ thấy thư mục Security , hãy nhấp vào đó. Chọn thư mục Password trong thư mục Bảo mật. Sau đó chọn NT Password Edit.
Trong phần Path to SAM File, bạn cần trỏ đến thư mục SAM của hệ thống. Sau đó, bạn sẽ nhận được một danh sách người dùng, chọn thư mụcAdministrator và nhấp vào nút Change Password.
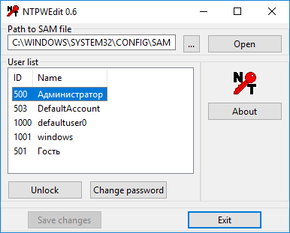
Bạn sẽ được yêu cầu bạn nhập mật khẩu mới, bạn có thể tạo mật khẩu mới hoặc nếu không thì bạn có thể để trống. Để đặt lại mật khẩu, hãy để trống và nhấp vào nút OK. Bây giờ hãy nhấp vào nút Lưu thay đổi.
Sau khi hoàn thành các thao tác trên, rút USB Hiren’s bootable ra và khởi động vào Windows mà không cần phải dùng mật khẩu nữa.
Hiren’s Boot CD là một cách phổ biến và hoạt động tốt với tất cả các phiên bản của HĐH Windows. Tuy nhiên, bạn cần phải tạo USB boot.
Xem Them Chi Tiet
Nhung Mon Do Cong Nghe Duoc Yeu Thich
Do Cong Nghe Phu Kien
Xem Them Chi Tiet
Phu nu phai dep dan ong moi yeu! Sam ngay bo vay dam sieu dep
Thanh xuan nhu mot tach trá Khong mua do hot phi hoai thanh xuan
Xem Them Chi Tiet
Nhung Mon Do Cong Nghe Duoc Yeu Thich
Do Cong Nghe Phu Kien



0 Comments:
Đăng nhận xét