Lưu ý: Bạn hãy đọc thật kỹ bài viết trước khi thực hiện nhé ! Nếu như trong quá trình sử dụng bạn gặp bất cứ lỗi gì, ví dụ như bị lỗi link download, blog load chậm, hay là không truy cập vào được một trang nào đó trên blog… thì bạn vui lòng thông báo với mình qua trang Liên Hệ nhé. Thanks !
Vâng, trong bài viết này mình sẽ hướng dẫn chi tiết với các bạn cách lấy danh sách các dịch vụ Services hiện có trên Windows và Windows Server.
Ngoài ra mình cũng chia sẻ với các bạn những câu lệnh hữu ích và thường dùng nhất để giúp bạn quản lý các services trên Windows được tốt hơn…
Một bài viết mang nặng về những câu lệnh, nhưng mình nghĩ là nó sẽ rất hữu ích cho những bạn thích vọc vạch, và tìm hiểu về Windows đấy.
Đọc thêm:
I. Cách mở cửa sổ chạy dòng lệnh
Các bạn có thể sử dụng CMD hoặc Powershell đều được. Bạn hãy chạy CMD hoặc Powershell với quyền quản trị nhé.
Có thể bạn đang tìm:
Cách dán dòng lệnh thì bạn chỉ cần sao chép lệnh như bình thường => sau đó thực hiện nhấn chuột phải để thực hiện lệnh dán là xong.
II. Cách sử dụng câu lệnh để quản lý Serives trên Windows
#1. Cách lấy danh sách Services đang có trên Windows
Bạn sử dụng lệnh sau đối với Powershell:
- Get-Service | Select Name, DisplayName, Status, StartType
Bạn sử dụng lệnh sau đối với CMD:
- Powershell -ExecutionPolicy Bypass -Command "& Get-Service | Select Name, DisplayName, Status, StartType"
#2. Lệnh lấy danh sách của những services đang chạy (Running)
Bạn sử dụng lệnh sau đối với Powershell:
- Get-Service | Where {$_.Status -eq 'Running'} | Select Name, DisplayName, StartType
Bạn sử dụng lệnh sau đối với CMD:
- Powershell -ExecutionPolicy Bypass -Command "& Get-Service | Where {$_.Status -eq 'Running'} | Select Name, DisplayName, StartType"

#3. Lệnh lấy danh sách của những service đã bị tắt (stopped)
Bạn sử dụng lệnh sau đối với Powershell:
- Get-Service | Where {$_.Status -eq 'Stopped'}| Select Name, DisplayName, StartType
Bạn sử dụng lệnh sau đối với CMD:
- Powershell -ExecutionPolicy Bypass -Command "& Get-Service | Where {$_.Status -eq 'Stopped'} | Select Name, DisplayName, StartType"
#4. Lệnh Stop Service đang chạy trên Windows
Cấu trúc lệnh để thực hiện bật hoặc một Services bất kỳ trên hệ điều hành Windows.
Chúng ta sẽ dựa vào list danh sách các Services bên trên dể thực hiện bât/tắt một Services bất kỳ mà bạn muốn.
— Bạn sử dụng lệnh sau đối với Powershell:
- Stop-Service Name hoặc DisplayName
Ví dụ mình muốn tắt dịch vụ có tên là Function Discovery Provider Host thì mình sẽ sử dụng lệnh sau:
Hoặc là:
- Stop-Service 'Function Discovery Provider Host'
— Bạn sử dụng lệnh sau đối với CMD:
- Powershell -ExecutionPolicy Bypass -Command "& Stop-Service ServiceName hoặc DisplayName"
Ví dụ mình muốn tắt dịch vụ có tên là Function Discovery Provider Host thì mình sẽ sử dụng lệnh sau:
- Powershell -ExecutionPolicy Bypass -Command "& Stop-Service fdPHost"
Hoặc là:
- Powershell -ExecutionPolicy Bypass -Command "& Stop-Service 'Function Discovery Provider Host' "
#5. Lệnh Start Service đang bị tắt trên Windows
— Bạn sử dụng lệnh sau đối với Powershell:
- Start-Service Name hoặc DisplayName
Ví dụ mình muốn tắt dịch vụ có tên là Function Discovery Provider Host thì mình sẽ sử dụng lệnh sau:
Hoặc là:
- Start-Service 'Function Discovery Provider Host'
— Bạn sử dụng lệnh sau đối với CMD:
- Powershell -ExecutionPolicy Bypass -Command "& Start-Service ServiceName hoặc DisplayName"
Ví dụ mình muốn tắt dịch vụ có tên là Function Discovery Provider Host thì mình sẽ sử dụng lệnh sau:
- Powershell -ExecutionPolicy Bypass -Command "& Start-Service fdPHost"
Hoặc là:
- Powershell -ExecutionPolicy Bypass -Command "& Stop-Service 'Function Discovery Provider Host' "
#6. Lệnh Automatic (Delayed Start)/Automatic/Manual/Disabled các Services trên Windows
— Bạn sử dụng lệnh sau đối với Powershell:
- Set-Service Name hoặc DisplayName -StartupType Automatic (Delayed Start)/Automatic/Manual/Disabled
Ví dụ mình muốn Disable dịch vụ có tên là Function Discovery Provider Host thì mình sẽ sử dụng lệnh sau:
- Set-Service fdPHost -StartupType Disabled
Hoặc là:
- Set-Service 'Function Discovery Provider Host' -StartupType Disabled
— Bạn sử dụng lệnh sau đối với CMD:
- Powershell -ExecutionPolicy Bypass -Command "& Set-Service Name/DisplayName -StartupType Automatic (Delayed Start)/Automatic/Manual/Disabled"
Ví dụ mình muốn Disable dịch vụ có tên là Function Discovery Provider Host thì mình sẽ sử dụng lệnh sau:
- Powershell -ExecutionPolicy Bypass -Command "& Set-Service fdPHost -StartupType Disabled"
Hoặc là:
- Powershell -ExecutionPolicy Bypass -Command "& Set-Service 'Function Discovery Provider Host' -StartupType Disabled"
#7. Cấu hình nâng cao
Bạn không thể bật lại service khi service này đang có Startup type là Disabled. Mà thay vào đó, bạn phải dùng từng cú pháp như sau:
— Bạn sử dụng lệnh sau đối với Powershell:
- Get-WMIObject win32_service | Where {$_.Name -eq 'Name/DisplayName'}
- Set-Service Name/DisplayName -StartupType Automatic (Delayed Start)/Automatic/Manual/Disabled
- Start-Service Name/DisplayName
Ví dụ nếu service Function Discovery Provider Host có status stopped và startup type disabled nếu muốn bật trở lại bạn phải dùng cú pháp như sau:
- Get-WMIObject win32_service | Where {$_.Name -eq ' fdPHost '}
- Set-Service wscsvc -StartupType Automatic
- Start-Service fdPHost
— Bạn sử dụng lệnh sau đối với CMD:
- Powershell -ExecutionPolicy Bypass -Command "& Get-WMIObject win32_service | Where {$_.Name -eq 'Name/DisplayName'}"
- Powershell -ExecutionPolicy Bypass -Command "& Set-Service Name/DisplayName -StartupType Automatic (Delayed Start)/Automatic/Manual/Disabled"
- Powershell -ExecutionPolicy Bypass -Command "& Start-Service Name/DisplayName"
Ví dụ:
- Powershell -ExecutionPolicy Bypass -Command "& Get-WMIObject win32_service | Where {$_.Name -eq 'wscsvc'}"
- Powershell -ExecutionPolicy Bypass -Command "& Set-Service fdPHost -StartupType Automatic"
- Powershell -ExecutionPolicy Bypass -Command "& Start-Service fdPHost "
II. Tải file Powershell Script và Batch script hỗ trợ bật/ tắt Services nhanh chóng
Trong thư mục tải về sẽ có 3 file đó là (tải về tại đây hoặc tại đây):
- Start-Service.ps1: Hỗ trợ bật các Services đang bị tắt.
- Stop-Service.ps1: Hỗ trợ tắt các Services đang chạy.
- Service-Configuration.cmd: Tùy chỉnh, có cả 2 lựa chọn cho bạn. Để chạy file batch này thì bạn chỉ cần nháy đúp chuột để chạy thôi.
// Note: Nếu bạn muốn xem code thì bạn có thể nhấn chuột phải vào file bạn muốn xem => sau đó chọn Edit là có thể xem được code.
Còn nếu bạn muốn chạy code thì bạn nhấn chuột phải vào file => và chọn Run with PowerShell là xong.
Ví dụ cho các bạn dễ hình dung, bây giờ mình sẽ chạy thử file Start-Service.ps1 nhé !
Nếu bạn muốn bật dịch vụ nào thì bạn hãy chọn ID (ví dụ ID là 170 chẳng hạn) => rồi nhấn Enter để thực hiện lệnh.

Lưu ý: Trường hợp nếu chọn ID bạn chọn mà không có trong danh sách ở trên thì nó sẽ hiện một thông báo và hỏi có muốn tiếp tục không? Nếu bạn chọn Y thì chương trình sẽ tiếp tục, còn nếu nhấn N sẽ thoát chương trình.
III. Lời Kết
Vâng, trên đây là những câu lệnh thường dùng nhất để quản lý Services trên Windows hoặc Windows Server mà bạn nên biết.
Hi vọng bài viết này sẽ hữu ích với bạn. Chúc các bạn thành công !
Kiên Nguyễn – Blogchiasekienthuc.com
Note: Bài viết này hữu ích với bạn chứ ? Đừng quên đánh giá bài viết, like và chia sẻ cho bạn bè và người thân của bạn nhé !
Học Tập - Chia Sẽ
Popular Posts
-
[unable to retrieve full-text content] Xem Them Chi Tiet Phu nu phai dep dan ong moi yeu! Sam ngay bo vay dam sieu dep Thanh xuan nhu ...
-
Việc kết nối máy in với laptop là hết sức quan trọng và cần thiết trong công việc. Đặc biệt là đối với những người làm văn phòng, nhu cầu in...
-
Chắc hẳn ai chơi Instagram cũng đều muốn tăng lượt like và theo dõi đúng không. Nếu bạn đang muốn tăng lượt like và người theo dõi Instagram...
-
Bài viết liên quan Nếu bạn còn nhớ, sự kiện ra mắt iPhone năm 2007 mang đến sự kinh ngạc cho giới công nghệ lúc đó. Chiếc iPhone đầu tiên v...
-
Một trào lưu mới gần đây được các bạn trẻ "cover" lại từ loạt phim hoạt hình nổi tiếng Winx Club – Công chúa phép thuật với câu nó...
-
TUT VERI FANPAGE & PROFILE BLUE TICK - Bước 1 : Tải Hola (Fake IP trình duyệt) Link tải nhanh : https://goo.gl/J9rLpN Hướng dẫn sử dụ...
-
Mục Lục Nội Dung Trên blog đã có rất nhiều bài viết hướng dẫn về cách tạo máy tính ảo rồi, bạn có thể tạo máy tính ảo bằng VMware hoặc...
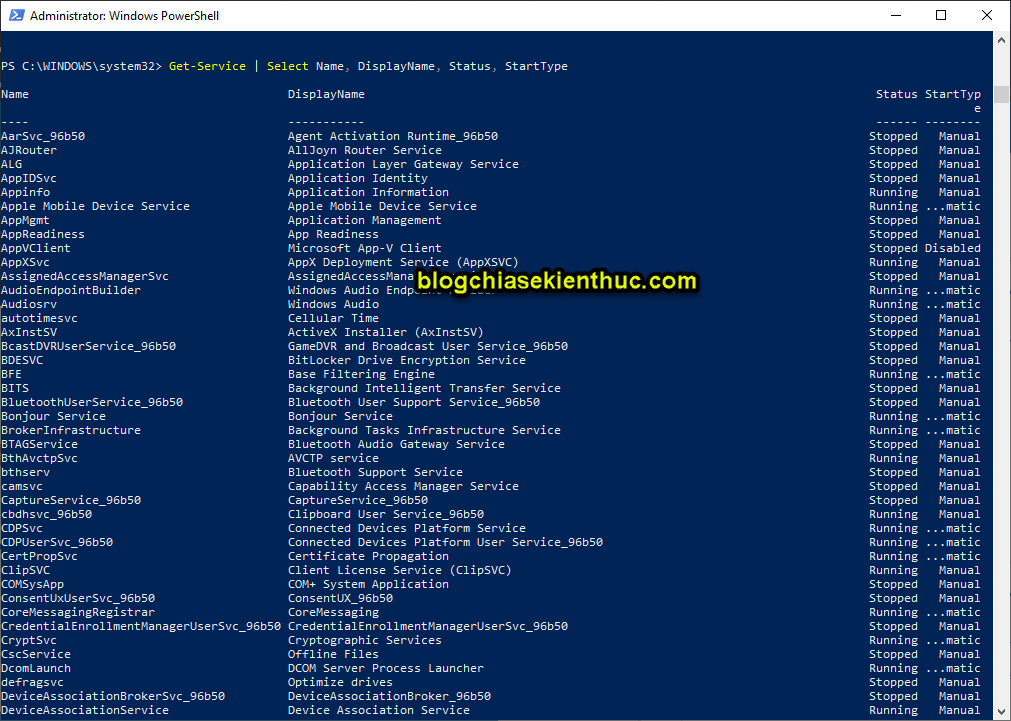
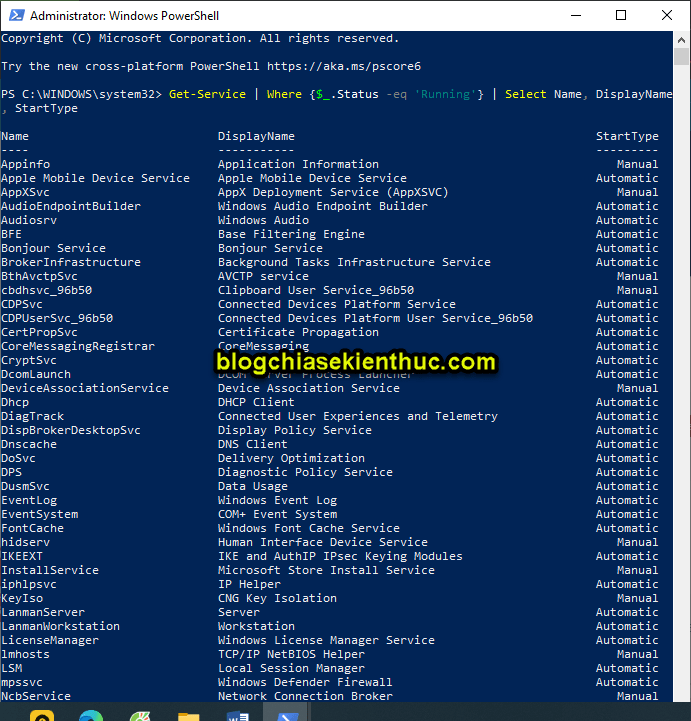
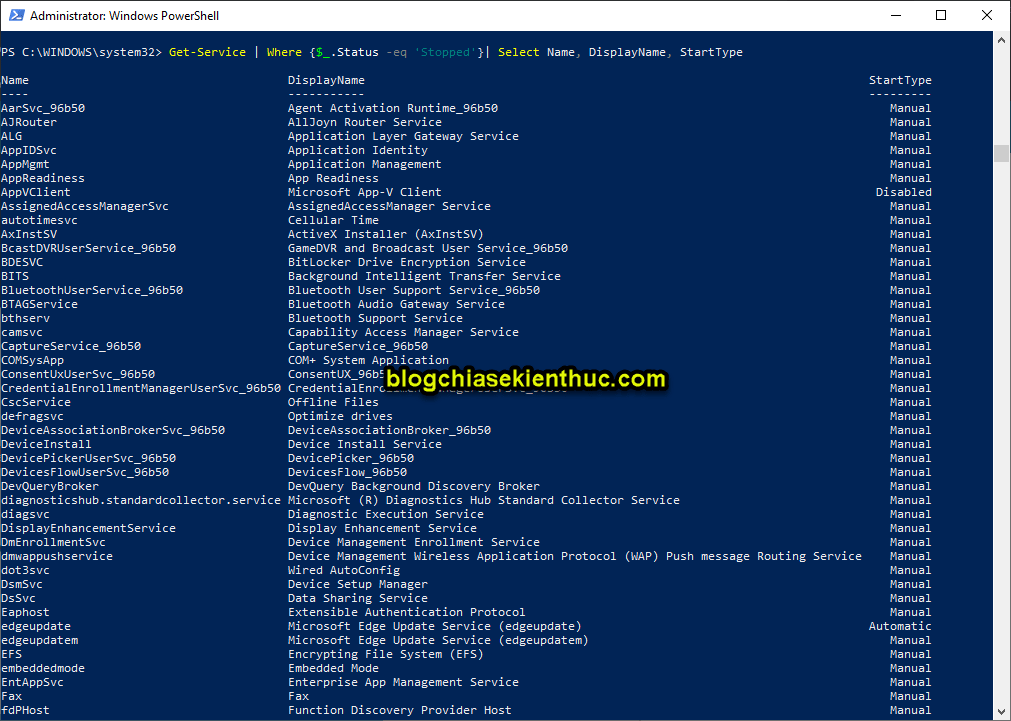
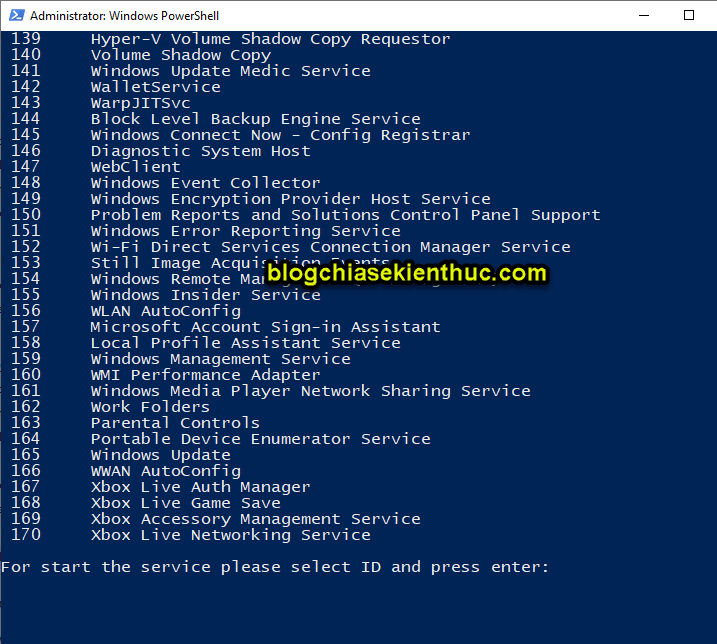



0 Comments:
Đăng nhận xét